Download Fortnite For Free and Install It On Your Windows 10 Laptop or Desktop, A Step By Step Guide
I've been hearing lots of cool things about Epic Games' Fortnite -- so earlier this evening, I decided to download and install it on my laptop running Microsoft Windows 10.
If you're one of the few who are hearing about this title for the first time, Fortnite is a co-op sandbox survival game developed by 'Epic Games' and 'People Can Fly'.
On July 25, 2017, it was formally launched as a paid-for early access title made for PlayStation 4, Xbox One, macOS, and Microsoft Windows.
Thankfully, on the first week of April 2018, the game became a free-to-play release. And just a few after that, Fortnite successfully overthrew "PlayerUnknown’s Battlegrounds" in terms of overall monthly players across platforms and revenue generated to become the largest free-to-play console game of all time!
Fortnite is a essentially a survival Battle Royale game set in a disaster-laden contemporary Earth filled with many zombie-like creatures and just a few humans. In missions, the four players have to cooperate to protect survivors, build fortifications, and to collect resources. Hero characters and their weapons can be upgraded through successful missions or by in-game purchases using micro-transactions.
Interested? Well, here's how you get Fortnite running on your Windows 10 notebook or desktop computer.
1. Download the Epic Installer for free HERE by clicking on the blue Windows button.
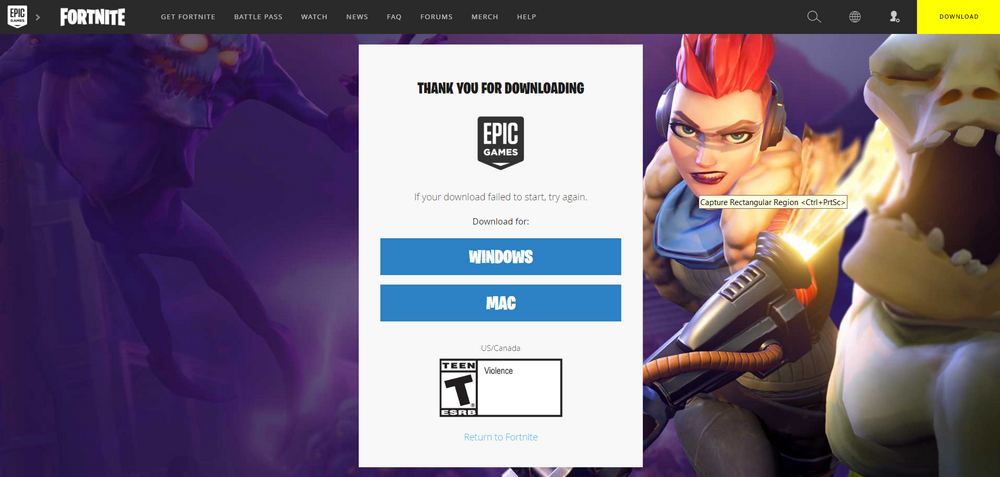
2. Save the .msi file on your computer.

3. Once download is complete, click on the file to launch it.
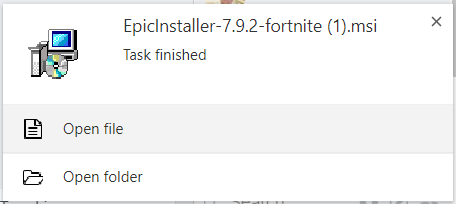
4. This Security Warning will pop out. Just click Run button.
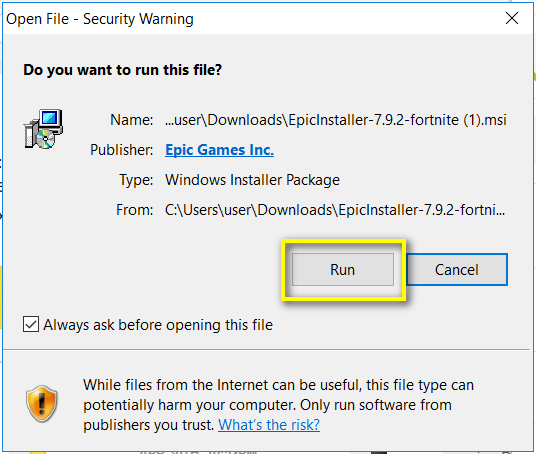
5. Choose your destination folder for the Launcher and click "Install" button.
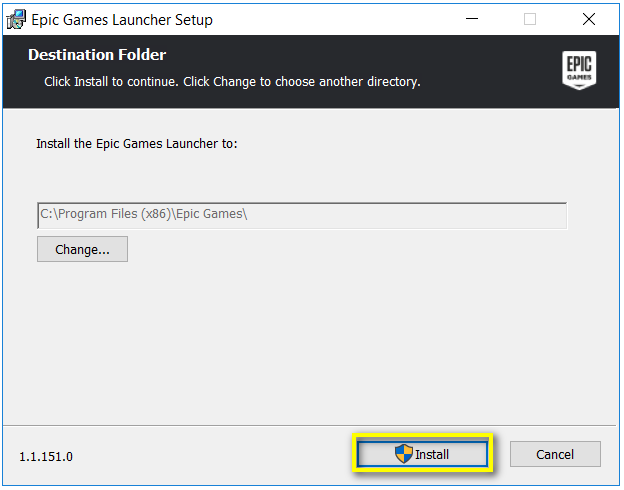
6. Just let the Launcher copy and install files on your computer.
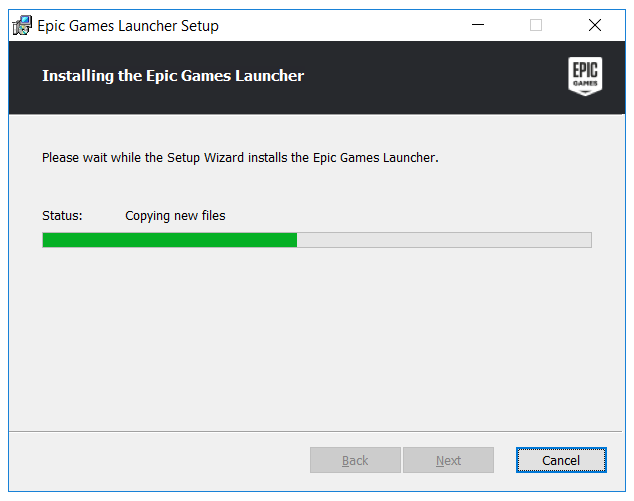
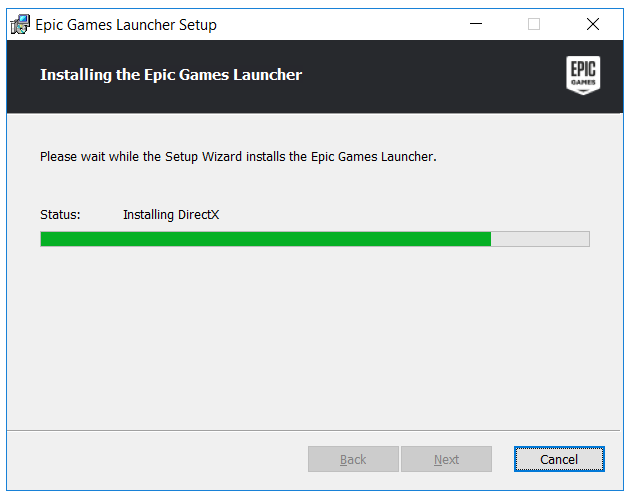
7. After which, a notification will pop out, asking you if you are allowing the software to make changes to your device, just click Yes.
8. Most users will also get a Windows Security Alert, asking if EpicGamesLauncher will be allowed to communicate in Private and Public Network. I personally only choose Private Networks -- but you are free to make that decision. Then, simply click "Allow Access" button.
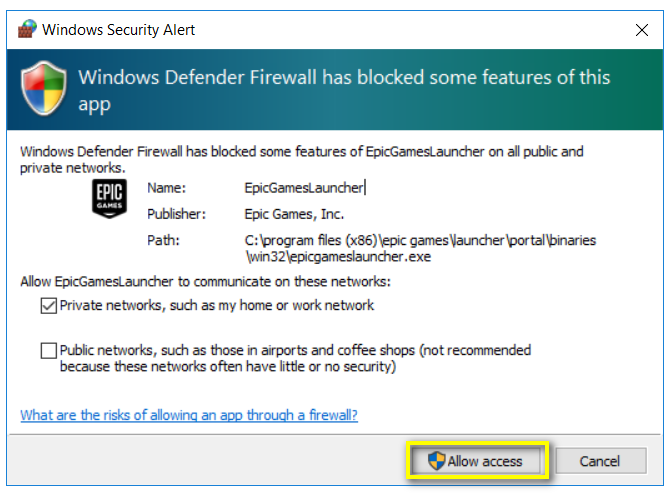
9. This will prompt the launcher to download necessary updates.
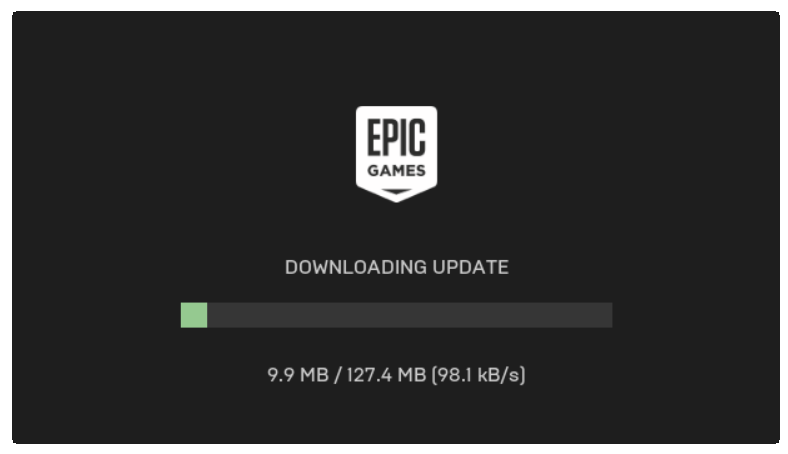
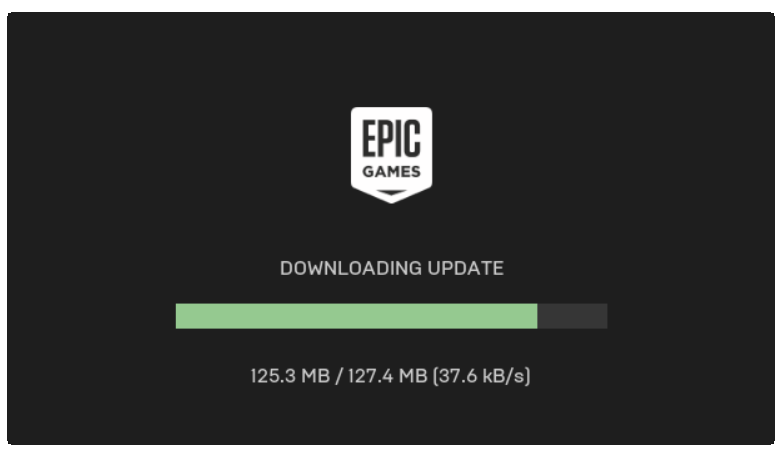
10. Once all the updates are downloaded and installed, you can already create your account or link your Facebook or Google+ account to Fortnite.
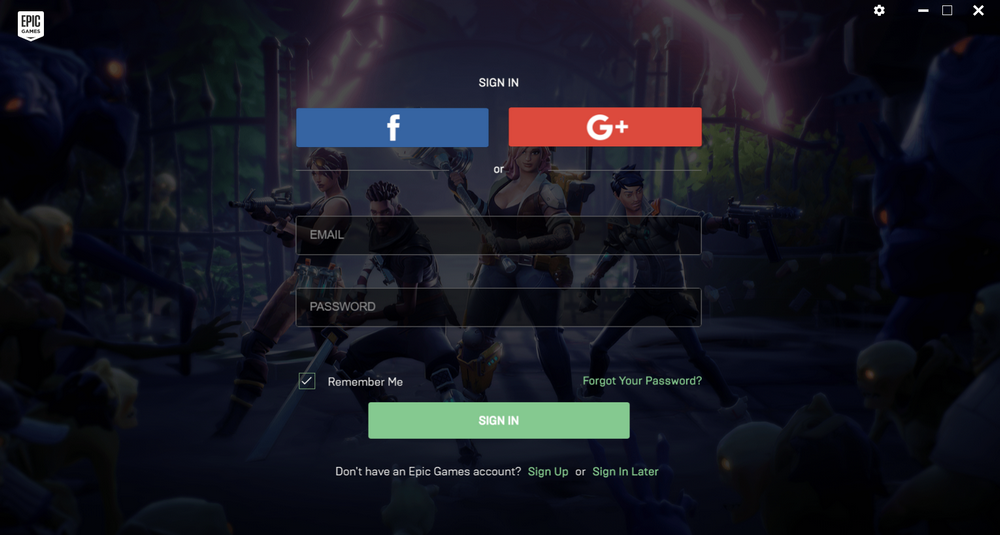
I chose Facebook Log-in.

If you go with this, Epic Games will receive your Facebook public profile, friend list, and email address. Just click Continue if it's alright with you.
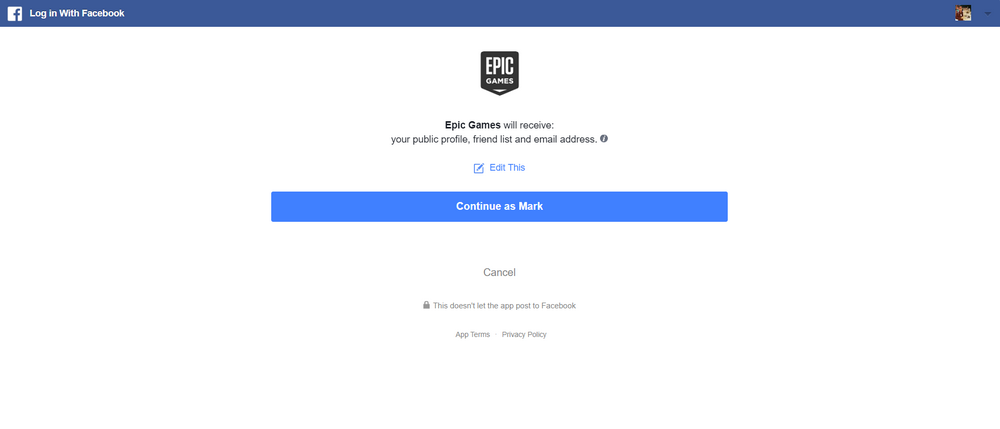 This will successfully link your Facebook account to Epic Games.
This will successfully link your Facebook account to Epic Games.
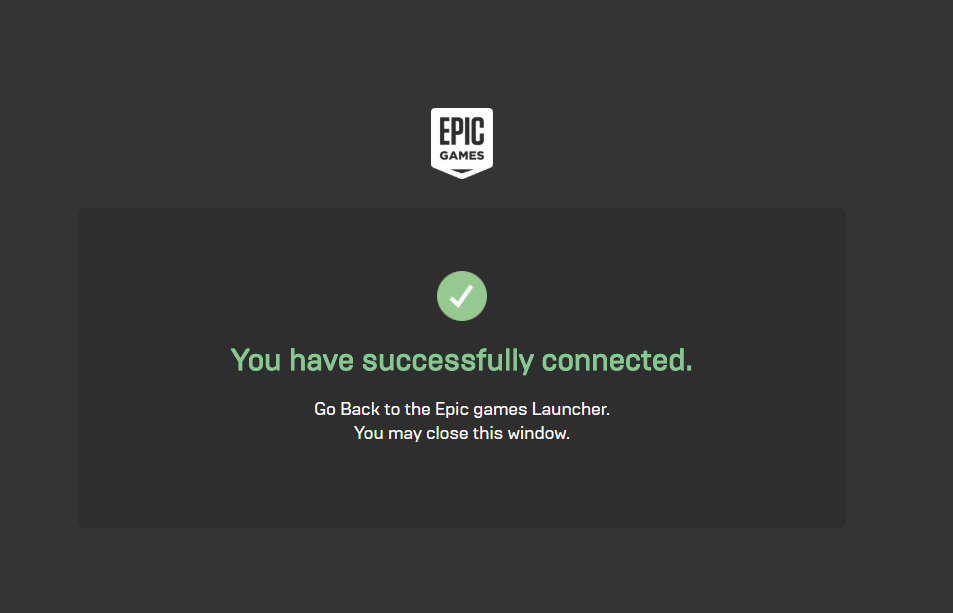
11. Then, if it's your first time to play an Epic Games title, go Link to a New Account, choose your country (in my case, the Philippines), type your preferred display name (in my case, TechPinas), and tick the box for agreeing with the terms and conditions.
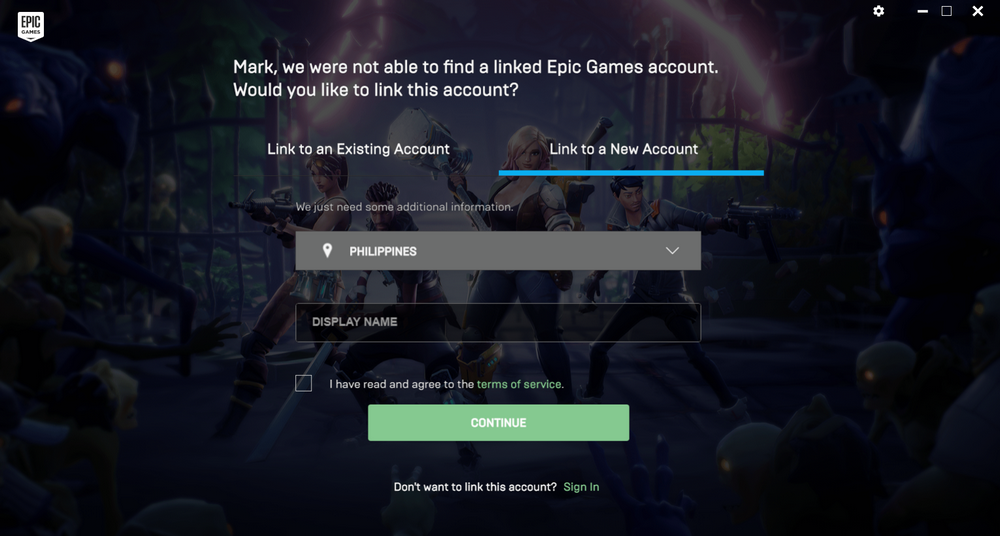
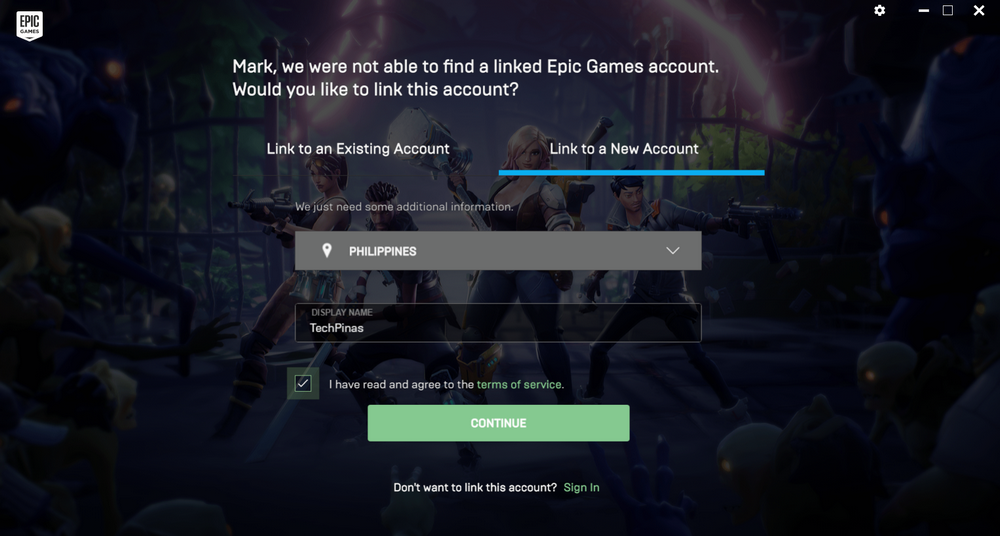
12. Simply click the green Continue button to allow Epic Games to sign you in to your account.
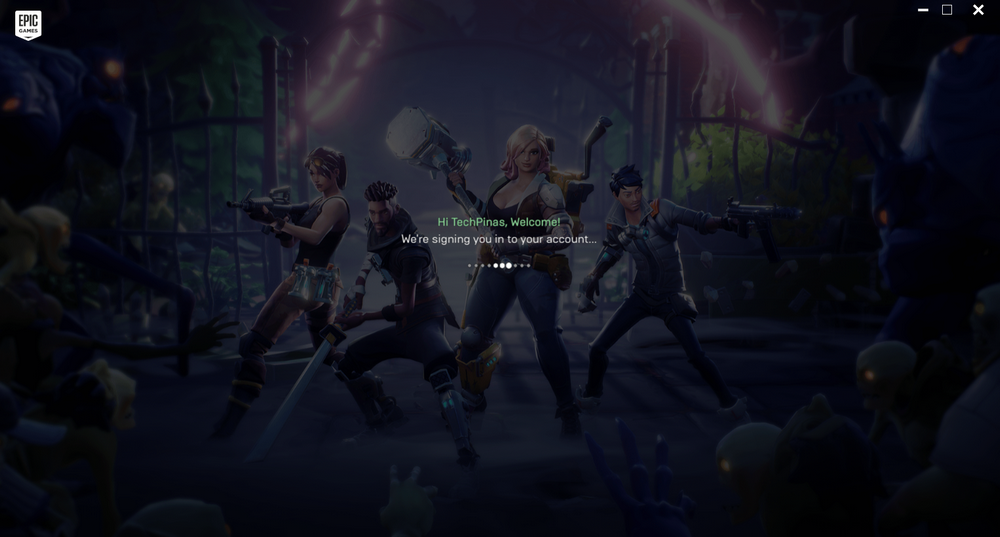
13. Under the Fortnite tab, click on "Install" button.
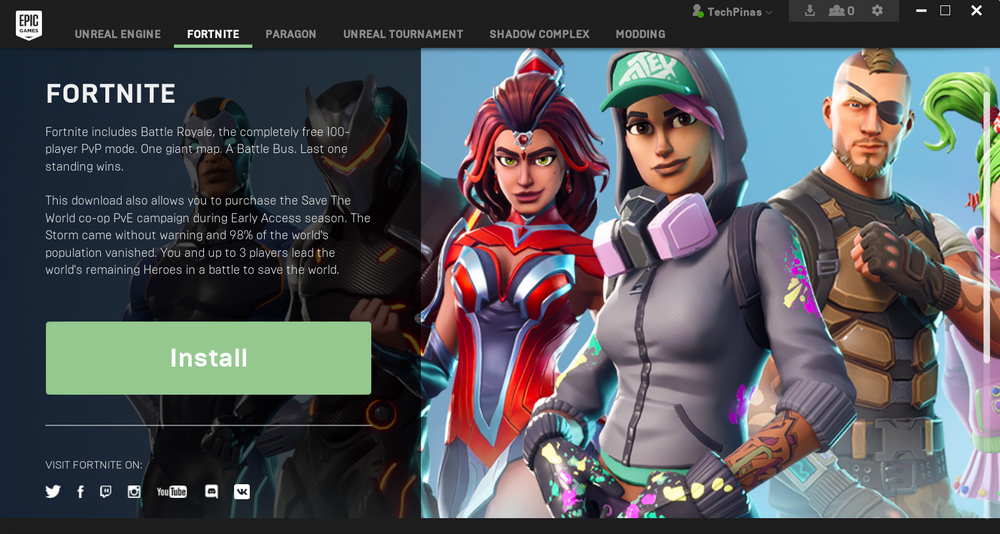
14. Tick the box to agree with the End User License Agreement for Fortnite.
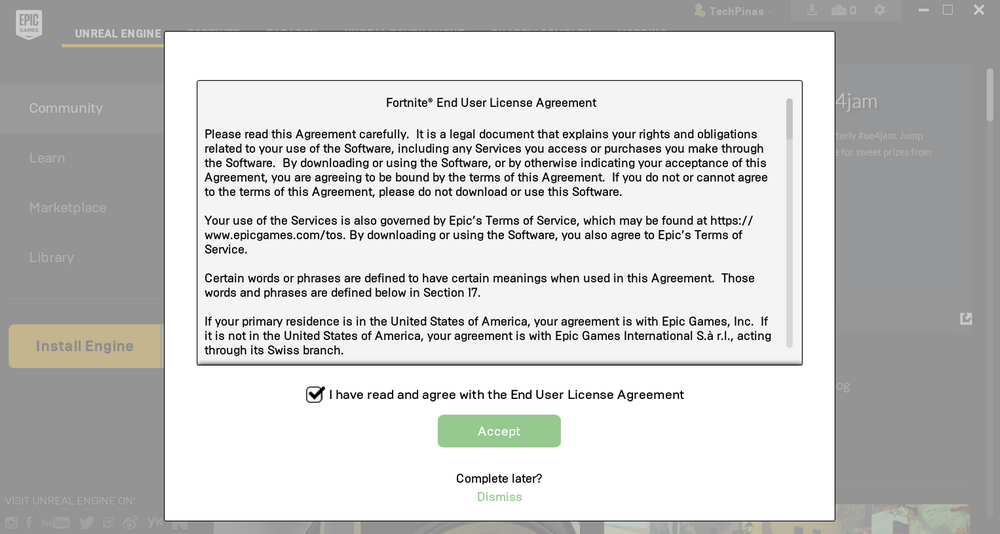
15. Choose your install location (I would suggest just letting your computer pick this for you), then click Install button. Oh, and there's also an Auto-Update box that you might want to tick if you always want to run the latest version of the game.
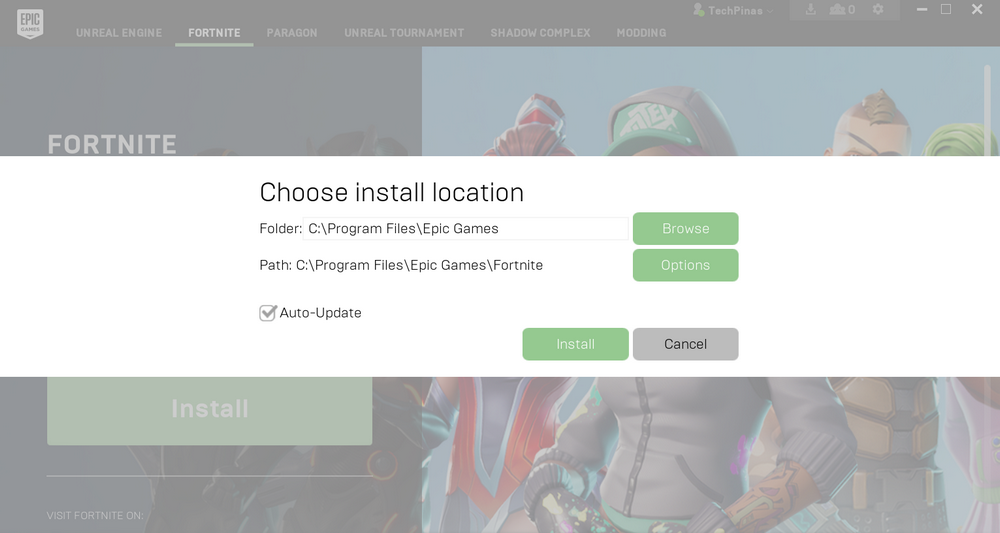
Fortnite game download and installation process in this module can take a several minutes or hours depending on the speed of your internet connection. And once down, you just need to click on the Fortnite icon to start playing the game. More about that in a future TechPinas post.
If you're one of the few who are hearing about this title for the first time, Fortnite is a co-op sandbox survival game developed by 'Epic Games' and 'People Can Fly'.
On July 25, 2017, it was formally launched as a paid-for early access title made for PlayStation 4, Xbox One, macOS, and Microsoft Windows.
Thankfully, on the first week of April 2018, the game became a free-to-play release. And just a few after that, Fortnite successfully overthrew "PlayerUnknown’s Battlegrounds" in terms of overall monthly players across platforms and revenue generated to become the largest free-to-play console game of all time!
Fortnite is a essentially a survival Battle Royale game set in a disaster-laden contemporary Earth filled with many zombie-like creatures and just a few humans. In missions, the four players have to cooperate to protect survivors, build fortifications, and to collect resources. Hero characters and their weapons can be upgraded through successful missions or by in-game purchases using micro-transactions.
Interested? Well, here's how you get Fortnite running on your Windows 10 notebook or desktop computer.
1. Download the Epic Installer for free HERE by clicking on the blue Windows button.
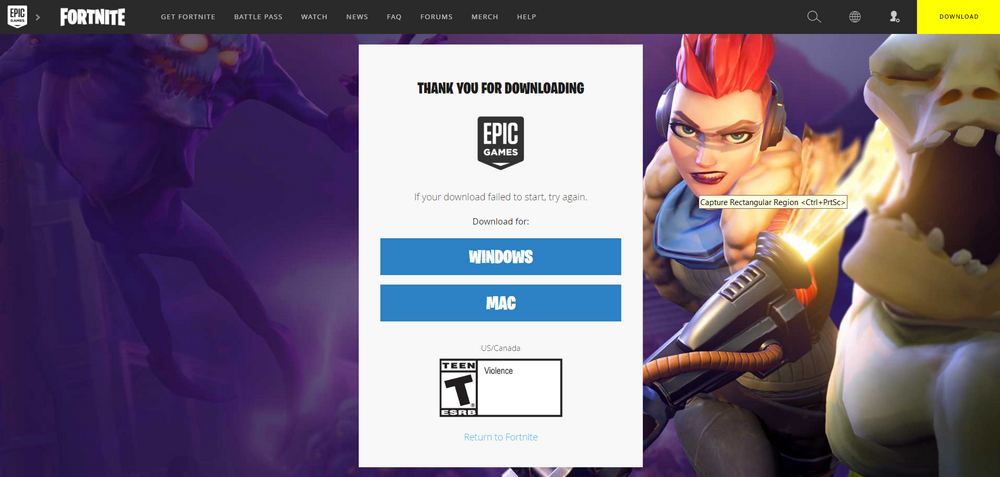
2. Save the .msi file on your computer.

3. Once download is complete, click on the file to launch it.
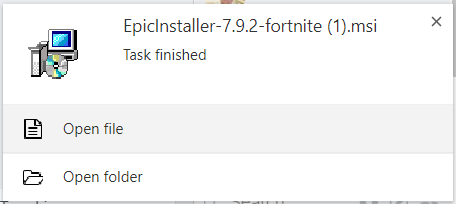
4. This Security Warning will pop out. Just click Run button.
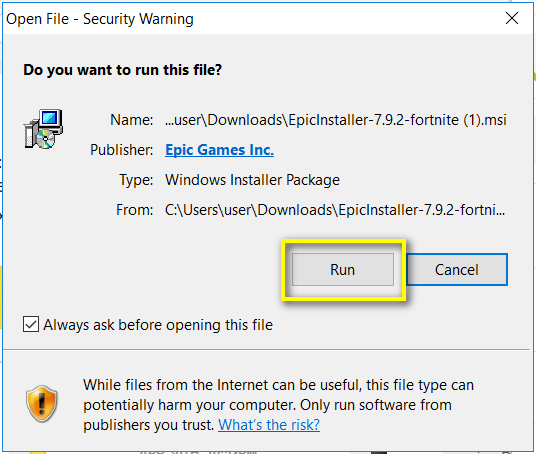
5. Choose your destination folder for the Launcher and click "Install" button.
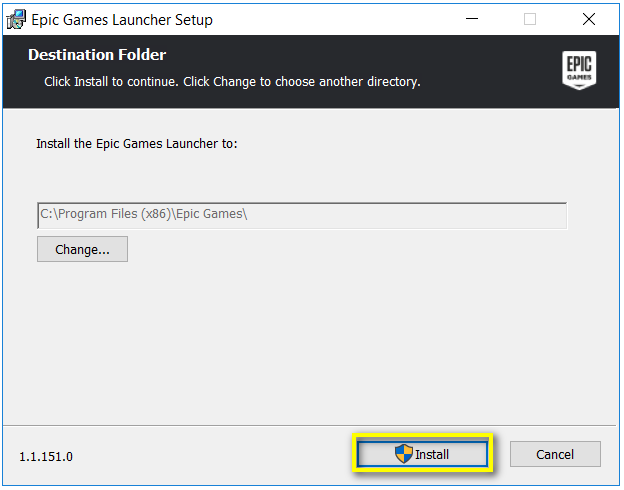
6. Just let the Launcher copy and install files on your computer.
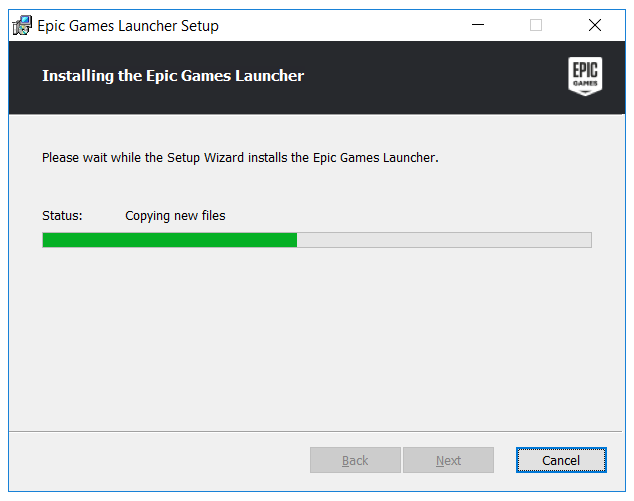
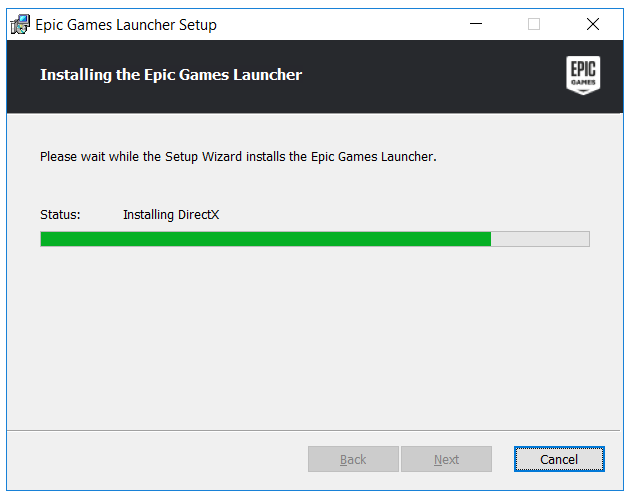
7. After which, a notification will pop out, asking you if you are allowing the software to make changes to your device, just click Yes.
8. Most users will also get a Windows Security Alert, asking if EpicGamesLauncher will be allowed to communicate in Private and Public Network. I personally only choose Private Networks -- but you are free to make that decision. Then, simply click "Allow Access" button.
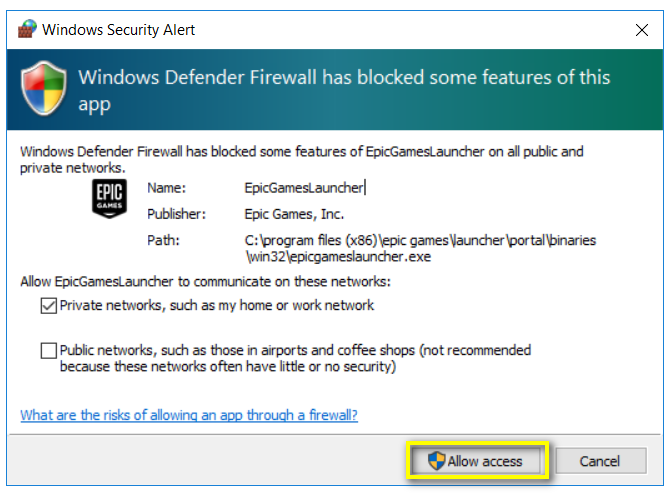
9. This will prompt the launcher to download necessary updates.
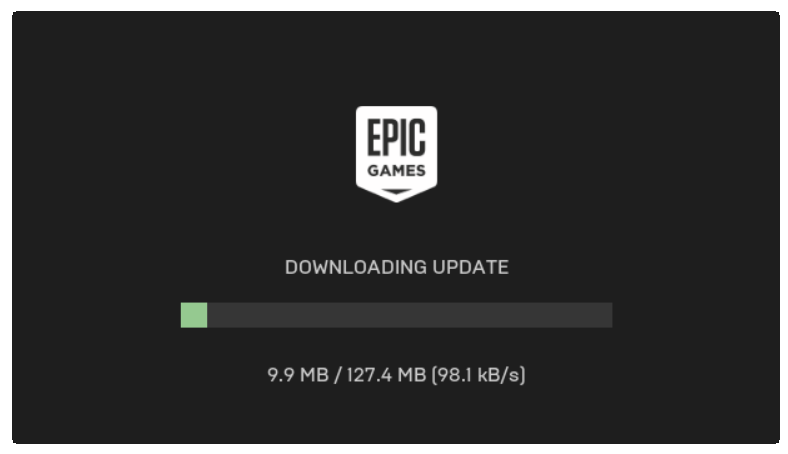
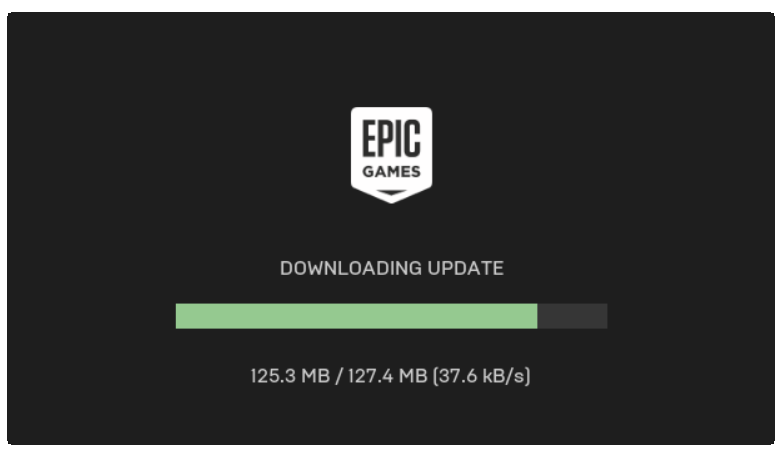
10. Once all the updates are downloaded and installed, you can already create your account or link your Facebook or Google+ account to Fortnite.
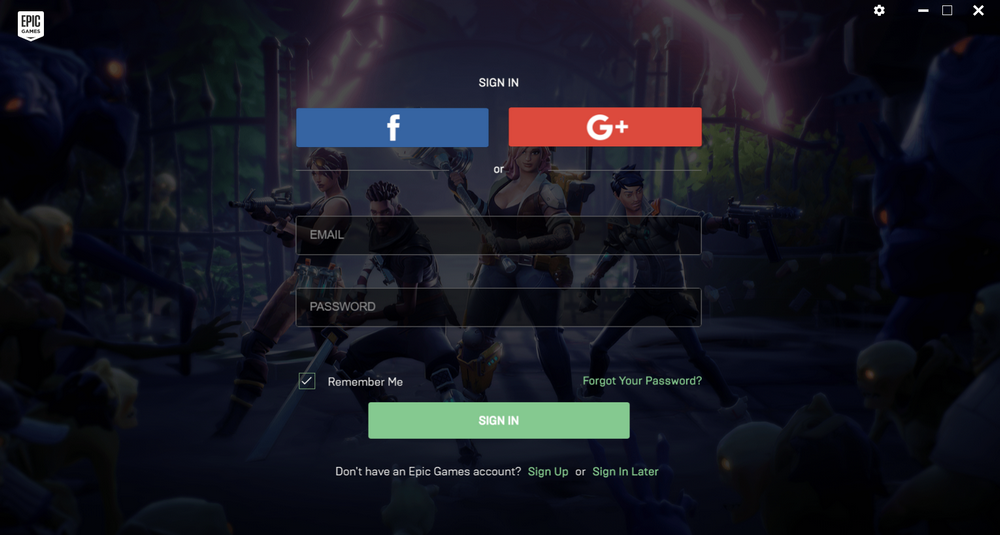
I chose Facebook Log-in.

If you go with this, Epic Games will receive your Facebook public profile, friend list, and email address. Just click Continue if it's alright with you.
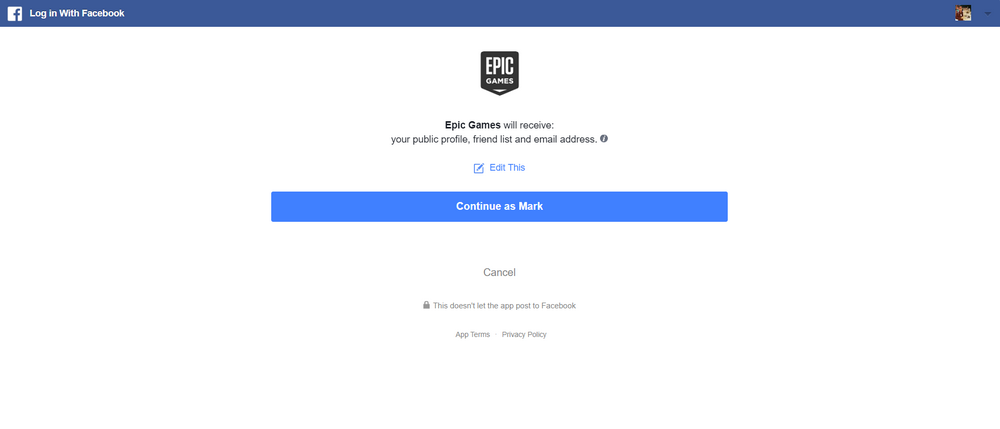
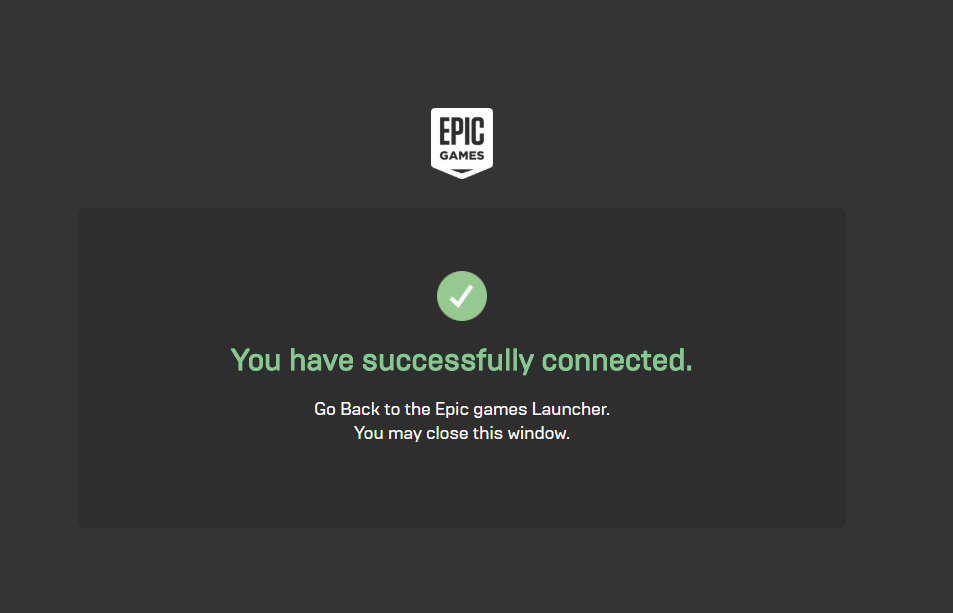
11. Then, if it's your first time to play an Epic Games title, go Link to a New Account, choose your country (in my case, the Philippines), type your preferred display name (in my case, TechPinas), and tick the box for agreeing with the terms and conditions.
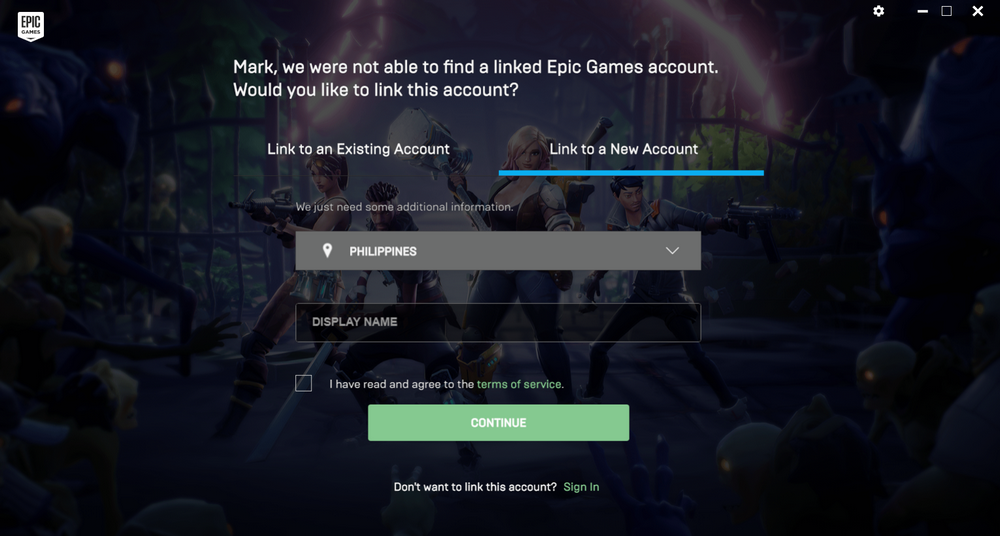
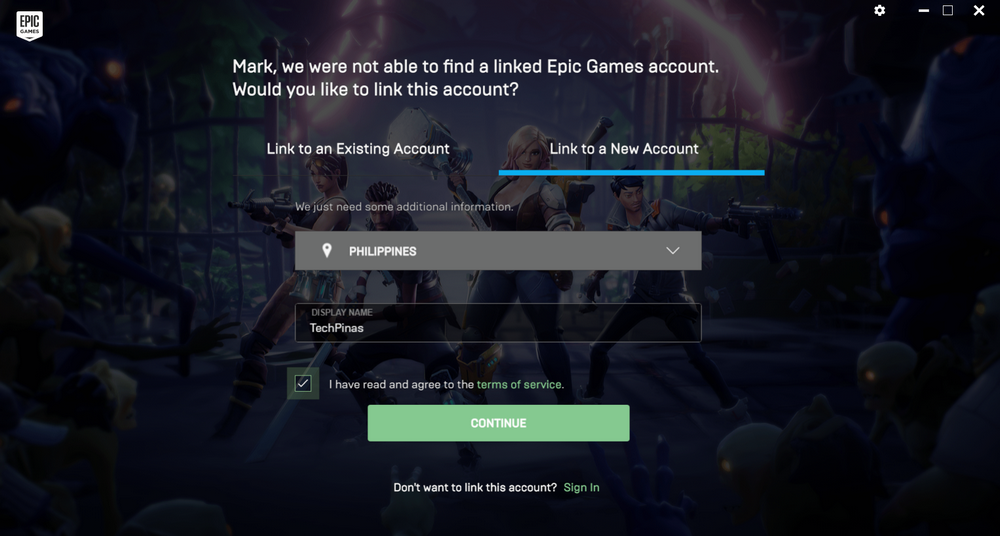
12. Simply click the green Continue button to allow Epic Games to sign you in to your account.
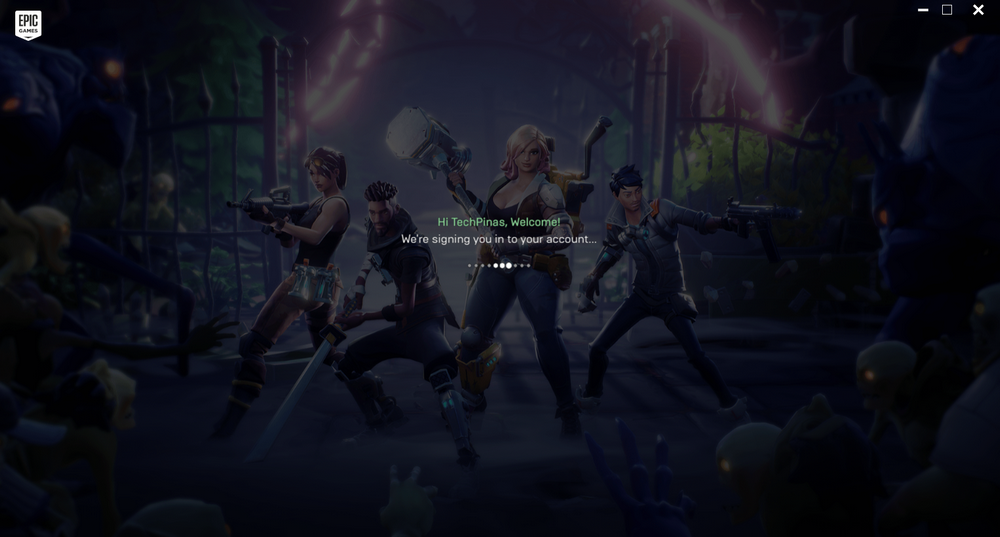
13. Under the Fortnite tab, click on "Install" button.
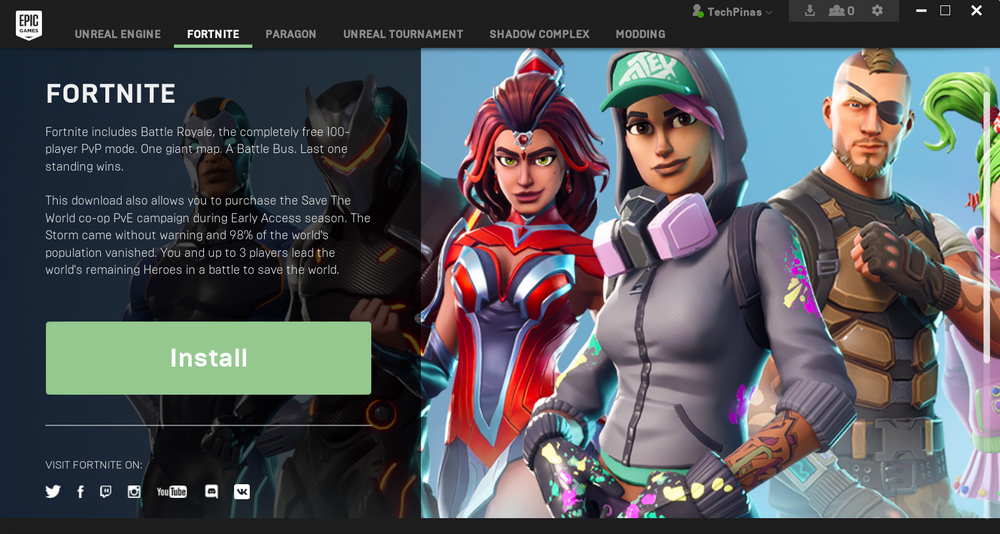
14. Tick the box to agree with the End User License Agreement for Fortnite.
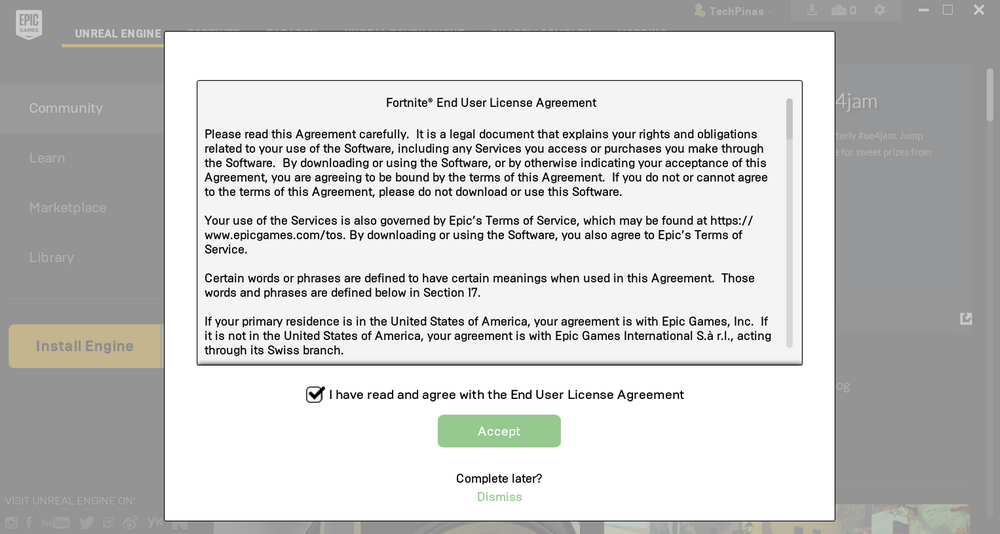
15. Choose your install location (I would suggest just letting your computer pick this for you), then click Install button. Oh, and there's also an Auto-Update box that you might want to tick if you always want to run the latest version of the game.
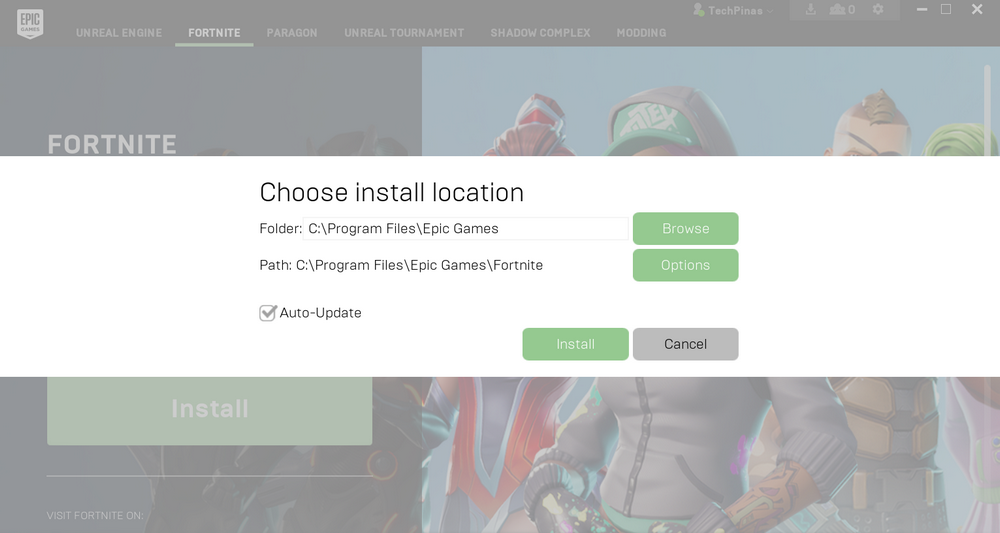
Fortnite game download and installation process in this module can take a several minutes or hours depending on the speed of your internet connection. And once down, you just need to click on the Fortnite icon to start playing the game. More about that in a future TechPinas post.




.jpg)
No comments:
Let me know your thoughts on this TechPinas article.