How To Download Mobile Legends Game Replay on Your Android Smartphone : A Work-Around
In the Profile Section of your Mobile Legends Bang Bang account, you will find a Replay tab where you watch and critique your recent game-plays.
Sadly, though, Mobile Legends doesn't really let you download the video copies of the replays. Hence, it's a bit harder to share them with your friends or fellow players.
Good thing, there's an easy work-around to do that. It's not particularly flawless but it works. Let me show you how to do it.
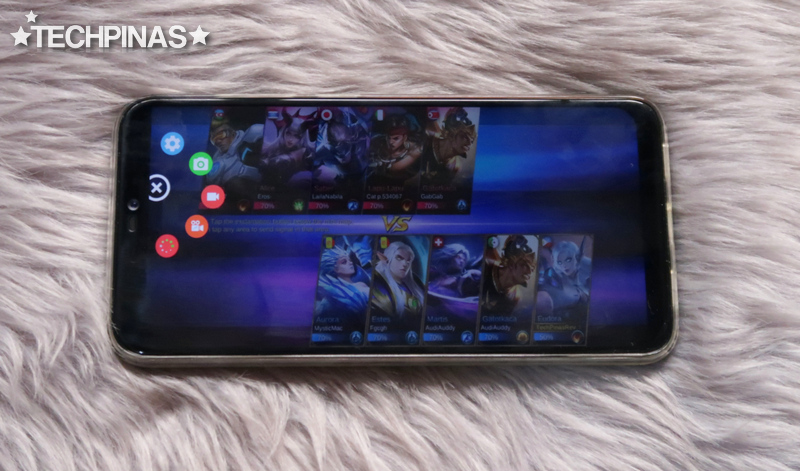
First, you have to download the tool or application that you need for recording the replay.
There a number of good screen recorders available on Google Play Store -- but the one I prefer for this procedure if AZ Screen Recorder - No Root by Hecorat, which you can download for free.
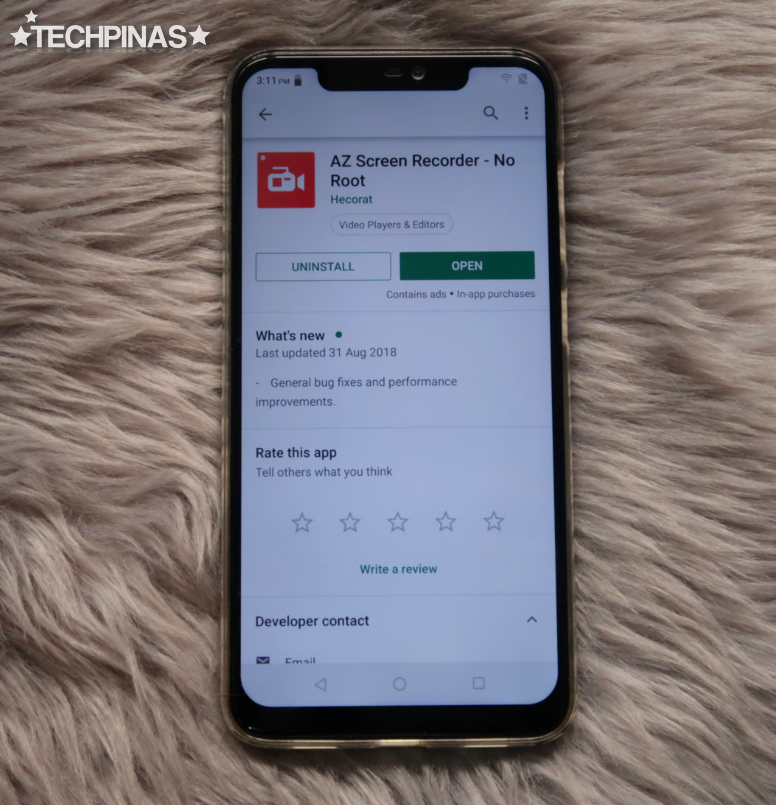
When you open the app, it's going to like like a bunch of icons on one side of your screen, as shown in the photo below. Click on the blue cog icon to launch the settings.
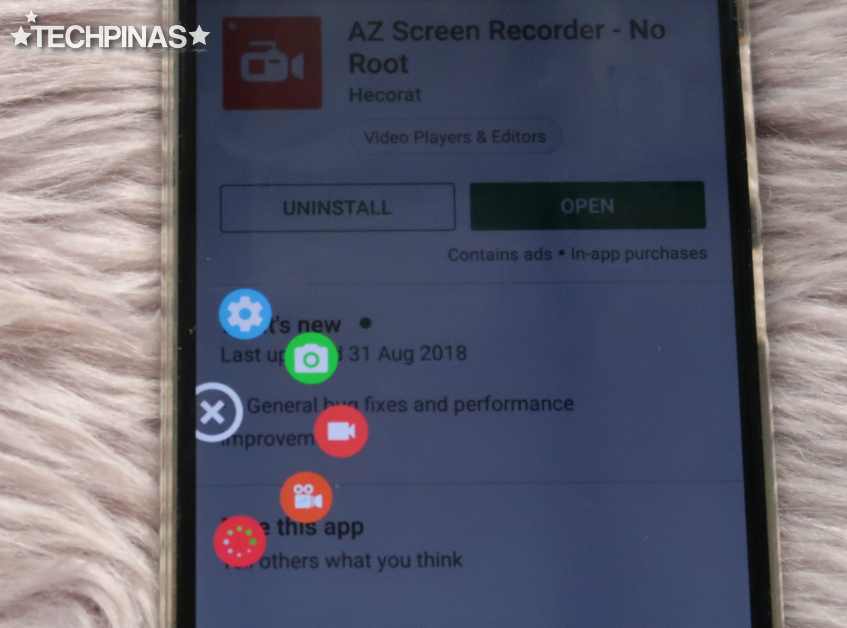
In the Settings, you can change the resolution, frame rate, and bit rate of your recorded clips.
I usually choose Full HD 1920 x 1080 for the resolution, 30 fps for the frame rate, and 'auto' for the bit rate.
Currently, internal audio recording is not allowed by Google -- but you can turn on 'Record Audio' using the microphone to get sound on your video. Just turn up the volume of the phone while running the game replay.
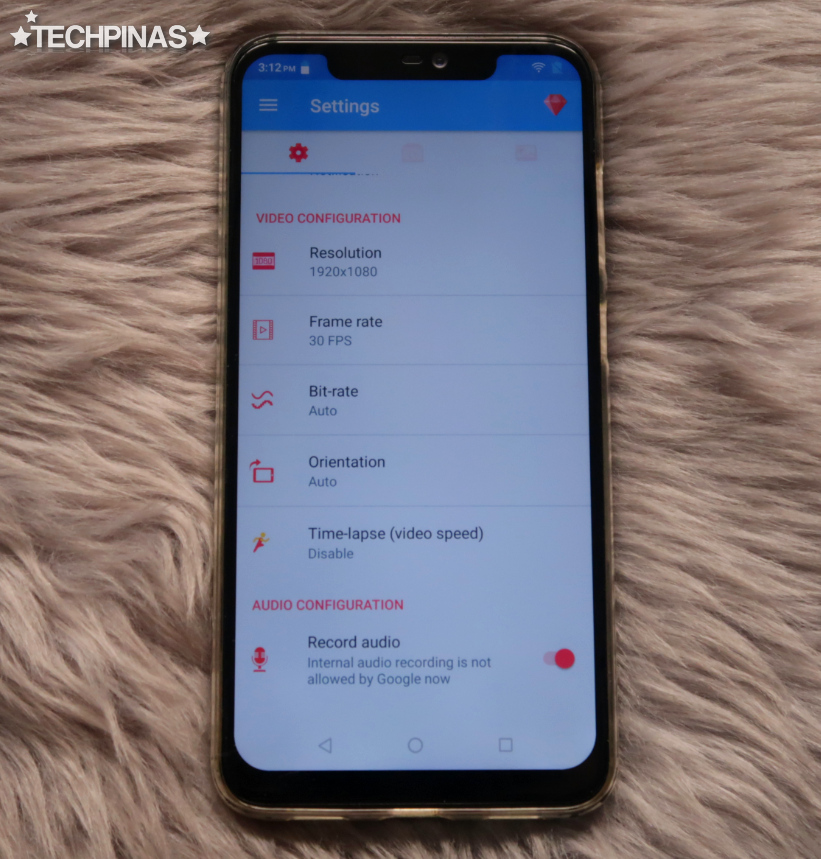
Once you've customized your AZ Screen Recorder settings, you can launch Mobile Legends Bang Bang and run the replay that you want to record.
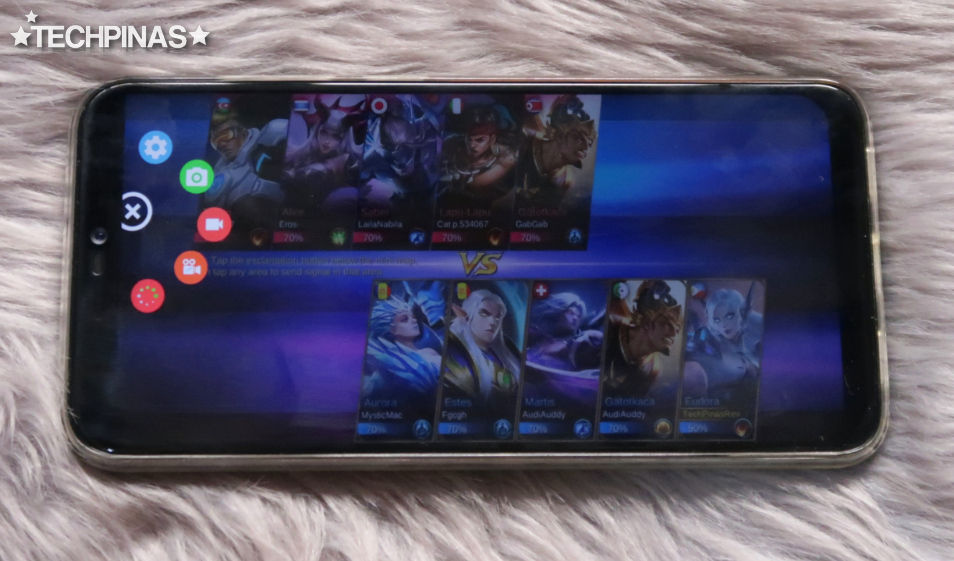
After which, click on the floating AZ Screen Recorder icon and tap on the red Record button. A message will then pop-up - as shown below. Simply tick on the 'Don't Show Again' box and click 'Start Now'.
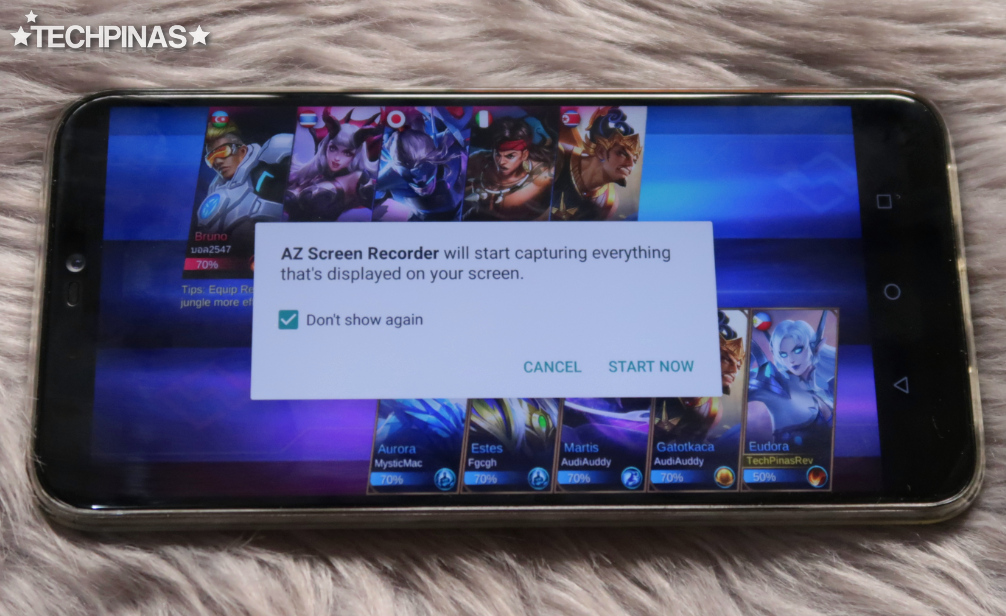
AZ Screen Recorder will capture everything that's showing on the screen and save it as a video file, which you can eventually access through your handset's Photo Album or Gallery.

Just let the replay run completely while AZ Screen Recorder is in the background.
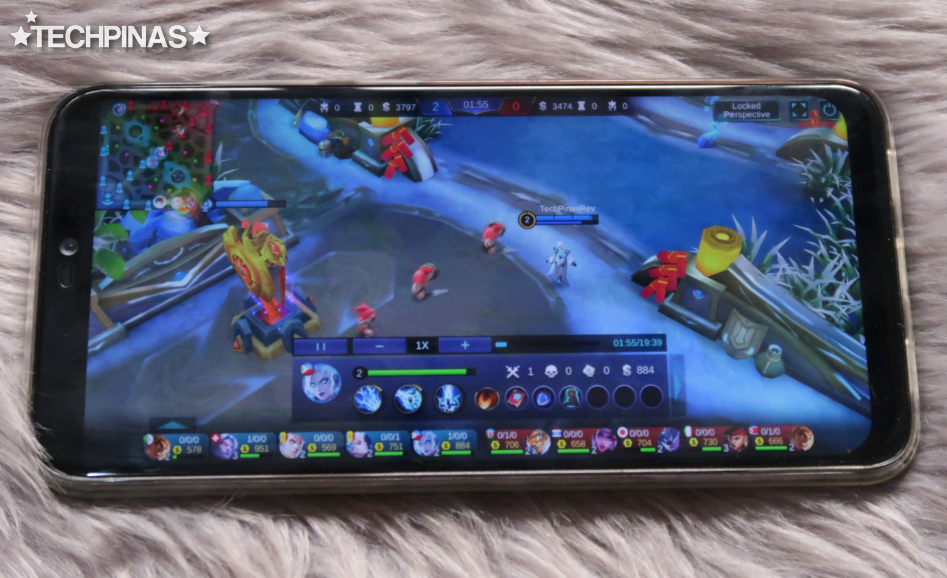
Once your Mobile Legends replay ends, simply swipe down from the notifications tab and click the AZ Screen Recorder's red stop button -- and your video will automatically be saved as an MP4 file.
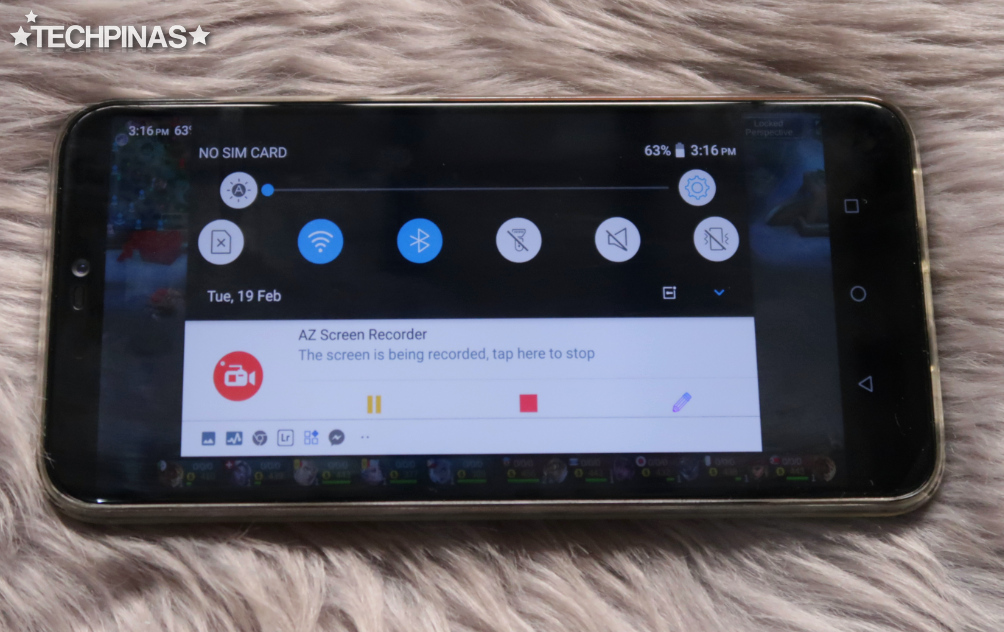
Go to your phone's Gallery or Photo Album to play the resulting video and see if you're good with it.
Sometimes, the audio quality is not quite up to par with the video If you need cleaner audio, you might have to use a separate device - like Zoom H1 or another smartphone - to record the sound during replay then sync it to the video using an editor.

Side Note: If AZ Screen Recorder doesn't work on your smartphone, try using DU Recorder, which works a lot like like and is also available for download on Google Play Store for free.
So there you have it! As I've said, this work-around is not particularly perfect but should be good enough if you just want to get a copy of the replay even if it doesn't have great sound quality.
If you found this TechPinas post useful and informative, don't forget to share it with your friends and fellow ML players on social media. Cheers!
Sadly, though, Mobile Legends doesn't really let you download the video copies of the replays. Hence, it's a bit harder to share them with your friends or fellow players.
Good thing, there's an easy work-around to do that. It's not particularly flawless but it works. Let me show you how to do it.
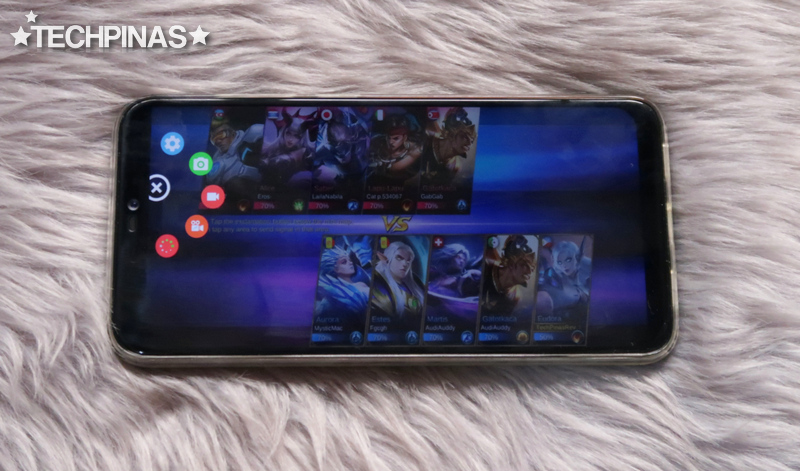
First, you have to download the tool or application that you need for recording the replay.
There a number of good screen recorders available on Google Play Store -- but the one I prefer for this procedure if AZ Screen Recorder - No Root by Hecorat, which you can download for free.
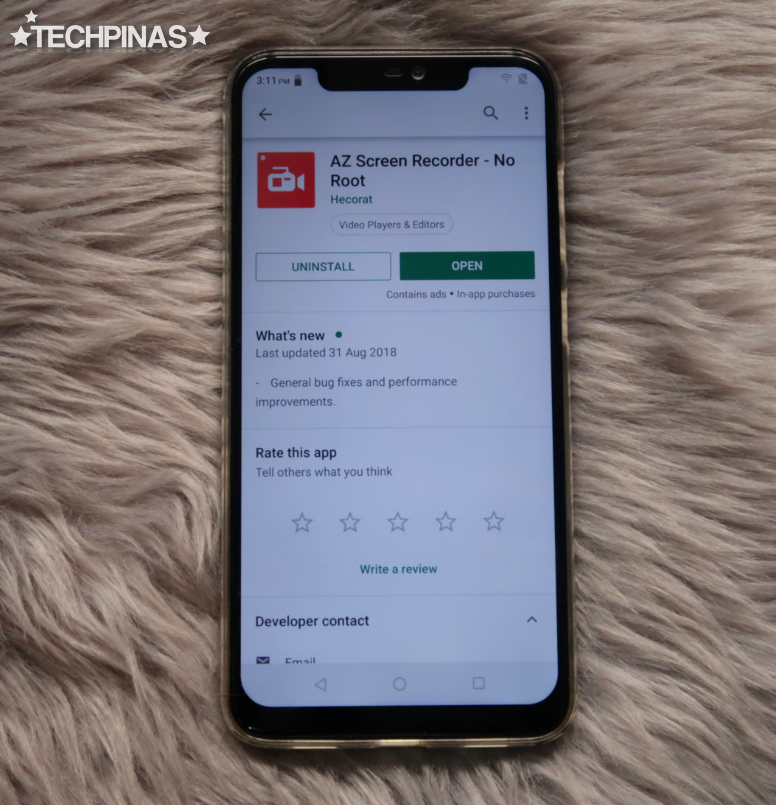
When you open the app, it's going to like like a bunch of icons on one side of your screen, as shown in the photo below. Click on the blue cog icon to launch the settings.
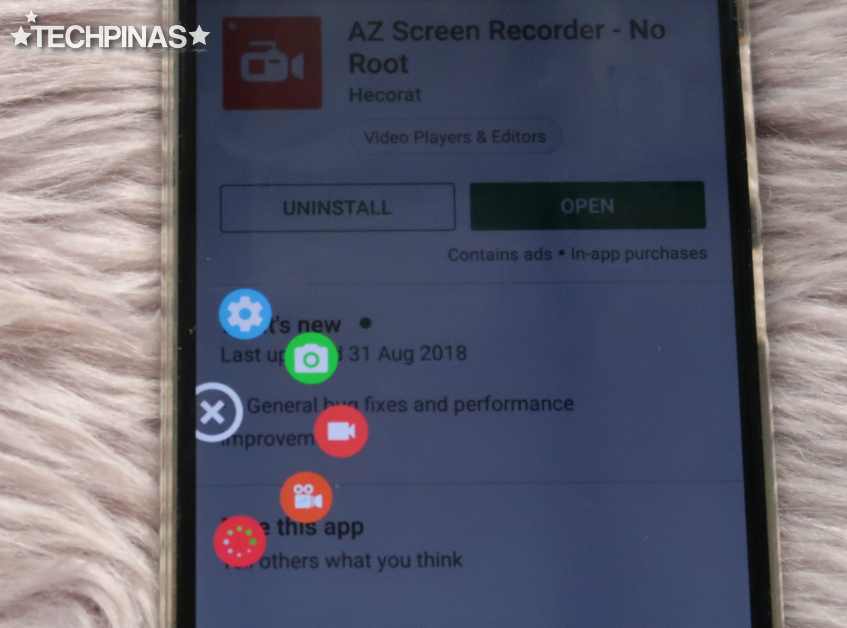
In the Settings, you can change the resolution, frame rate, and bit rate of your recorded clips.
I usually choose Full HD 1920 x 1080 for the resolution, 30 fps for the frame rate, and 'auto' for the bit rate.
Currently, internal audio recording is not allowed by Google -- but you can turn on 'Record Audio' using the microphone to get sound on your video. Just turn up the volume of the phone while running the game replay.
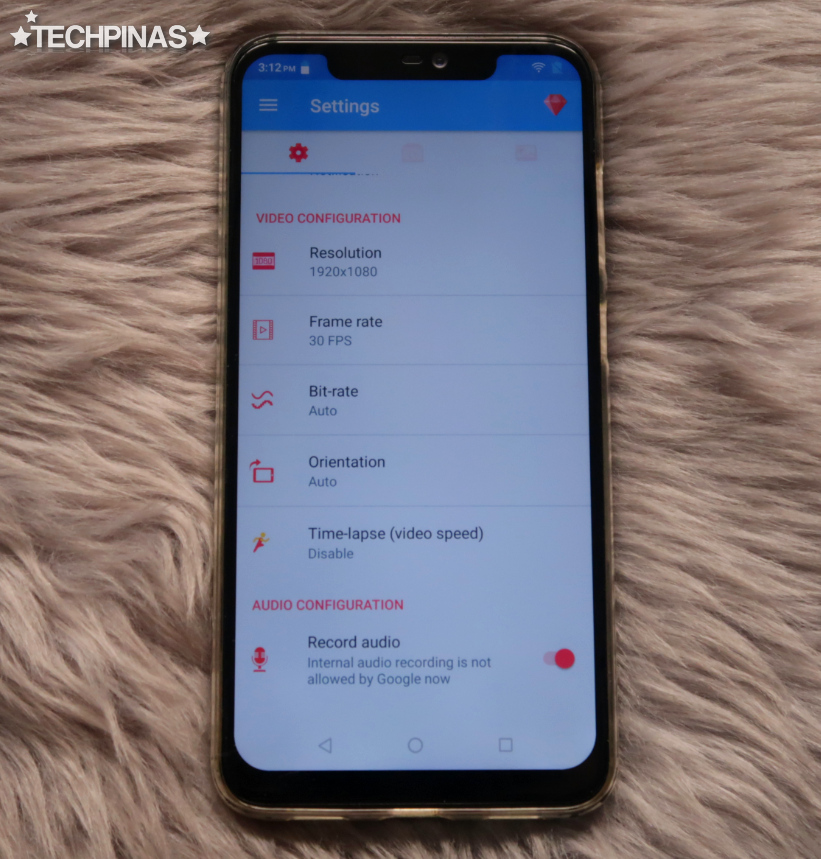
Once you've customized your AZ Screen Recorder settings, you can launch Mobile Legends Bang Bang and run the replay that you want to record.
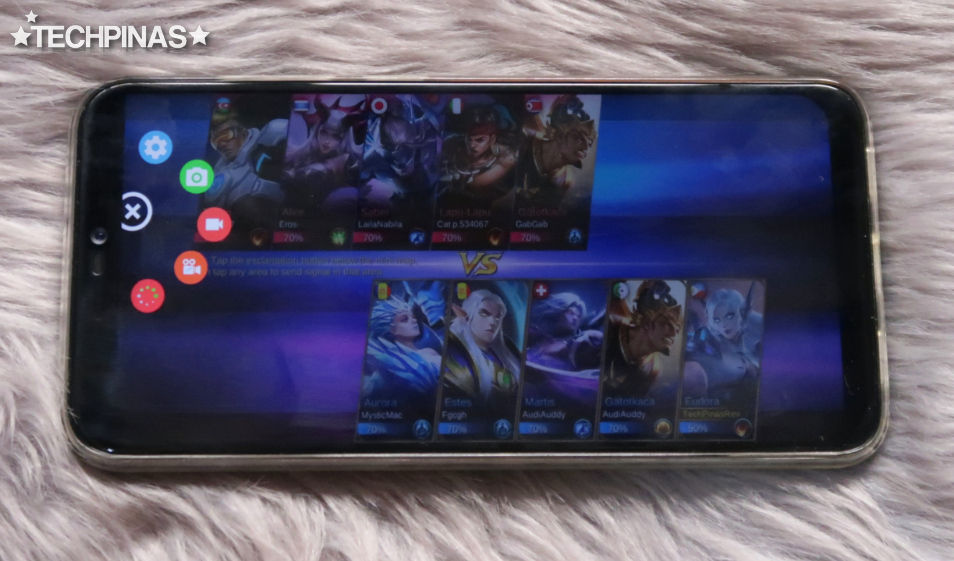
After which, click on the floating AZ Screen Recorder icon and tap on the red Record button. A message will then pop-up - as shown below. Simply tick on the 'Don't Show Again' box and click 'Start Now'.
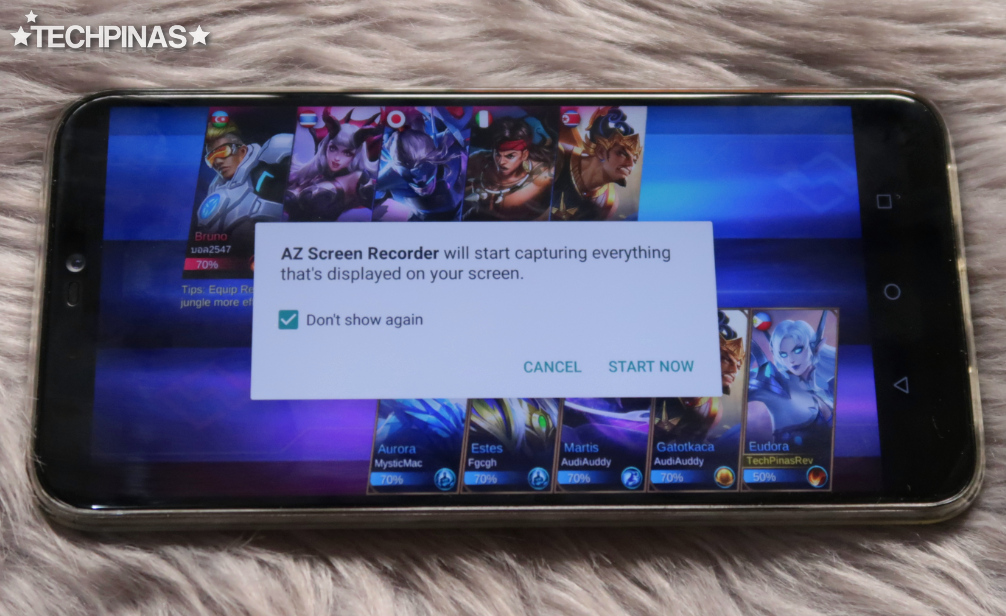
AZ Screen Recorder will capture everything that's showing on the screen and save it as a video file, which you can eventually access through your handset's Photo Album or Gallery.

Just let the replay run completely while AZ Screen Recorder is in the background.
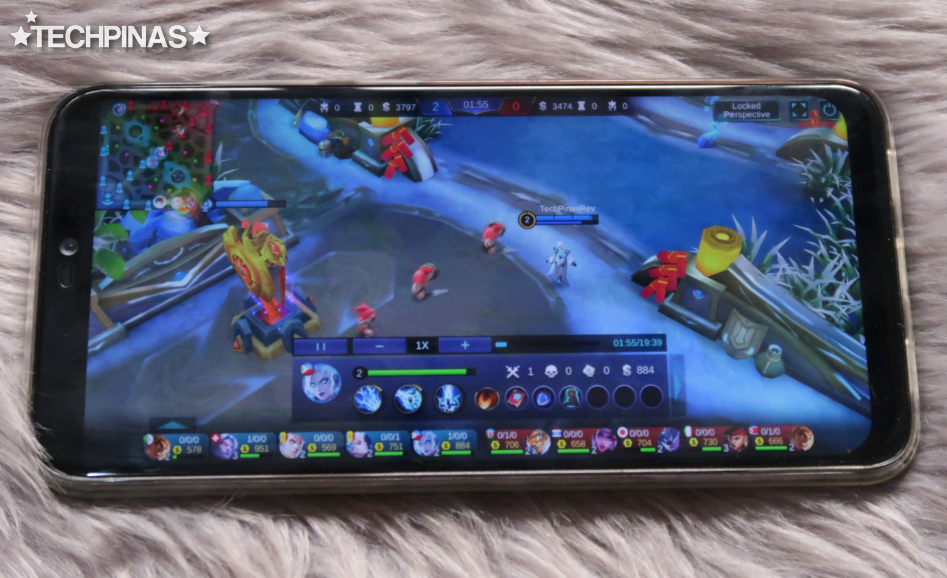
Once your Mobile Legends replay ends, simply swipe down from the notifications tab and click the AZ Screen Recorder's red stop button -- and your video will automatically be saved as an MP4 file.
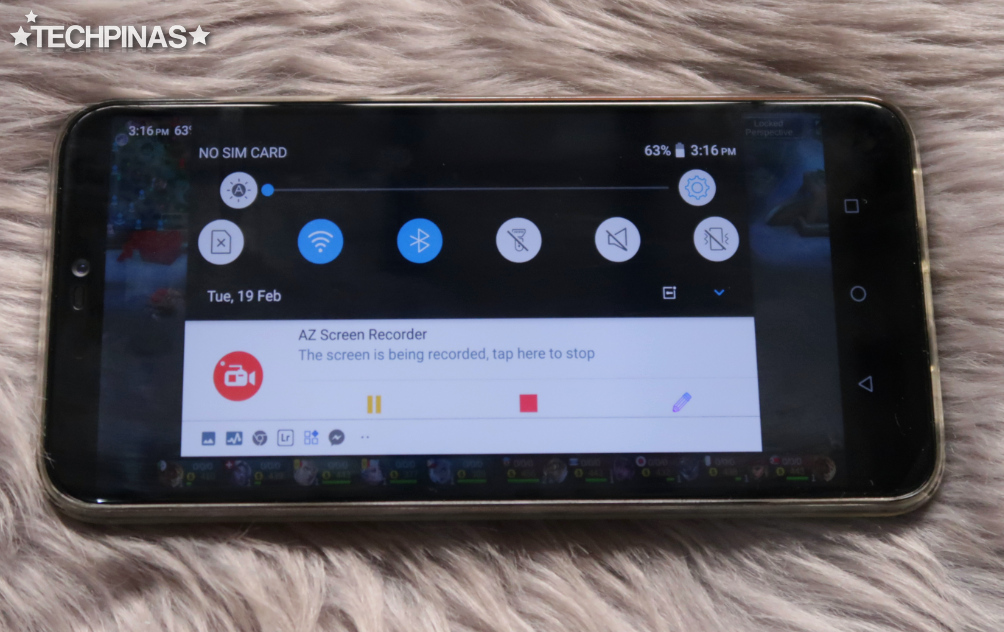
Go to your phone's Gallery or Photo Album to play the resulting video and see if you're good with it.
Sometimes, the audio quality is not quite up to par with the video If you need cleaner audio, you might have to use a separate device - like Zoom H1 or another smartphone - to record the sound during replay then sync it to the video using an editor.

Side Note: If AZ Screen Recorder doesn't work on your smartphone, try using DU Recorder, which works a lot like like and is also available for download on Google Play Store for free.
So there you have it! As I've said, this work-around is not particularly perfect but should be good enough if you just want to get a copy of the replay even if it doesn't have great sound quality.
If you found this TechPinas post useful and informative, don't forget to share it with your friends and fellow ML players on social media. Cheers!




.jpg)
No comments:
Let me know your thoughts on this TechPinas article.