How To Disable Programs at Windows 10 Startup To Improve PC Performance
Over the past few months, I've been receiving questions from my readers who
are students and young professionals on how they can make their laptops run
faster for online learning and their work-from-home jobs.
I've decided to come up with a few TechPinas articles filled with tips to
answer the question -- but let me start with this.
One of the easiest things that you can do to make your laptop and desktop
immediately run faster is to disable programs that run as soon as you start
up your PC and continue running in the background, using valuable
resources.
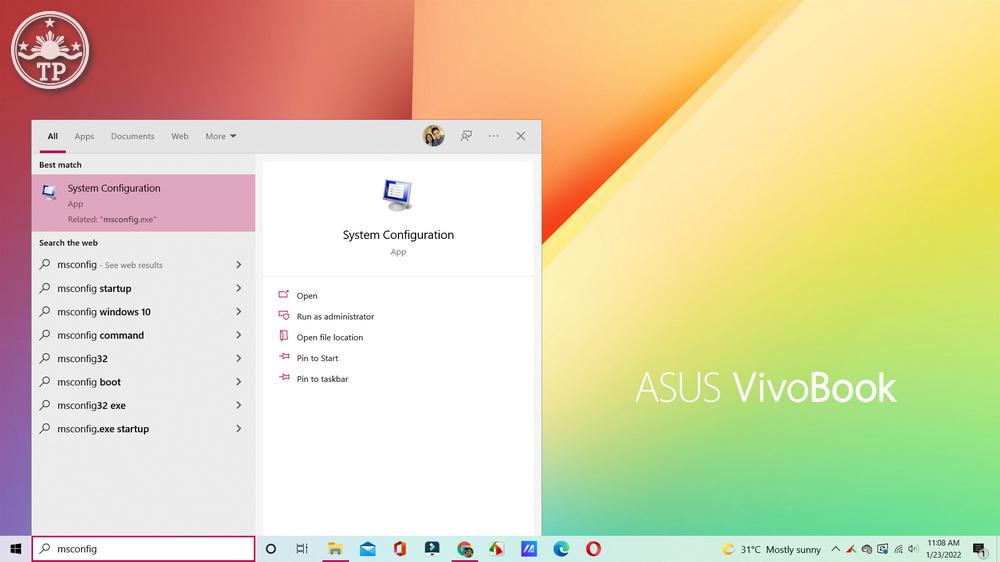
Side Note: My work laptop currently is the
Asus VivoBook S14
and I'm in love with it! You can watch my review of this laptop via the
link in this description.
To do that, just follow these steps:
1. In your Windows 10 Search Bar in the lower left part of your screen, just
type "msconfig".
2. In the search results tab, click on "System Configuration" as shown in
the image above.

3. In the pop-up window, click on the Startup tab.
4. Click "Open Task Manager" link as shown in the image above.
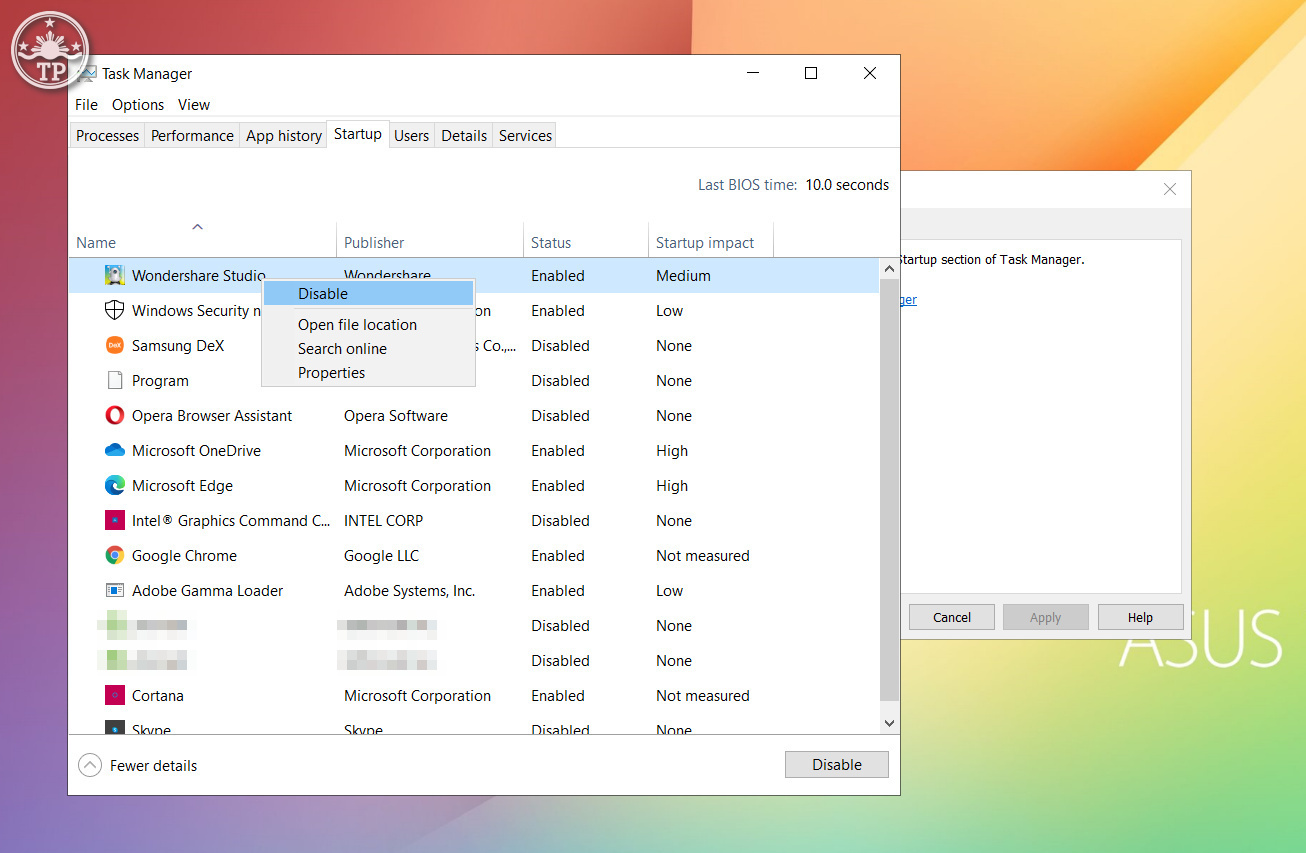
5. You will see the Task Manager with a list of programs that have been
optimized to run as soon as Windows starts. Simply right-click on the one
you want to prevent from running during Windows Startup and tap
"Disable".
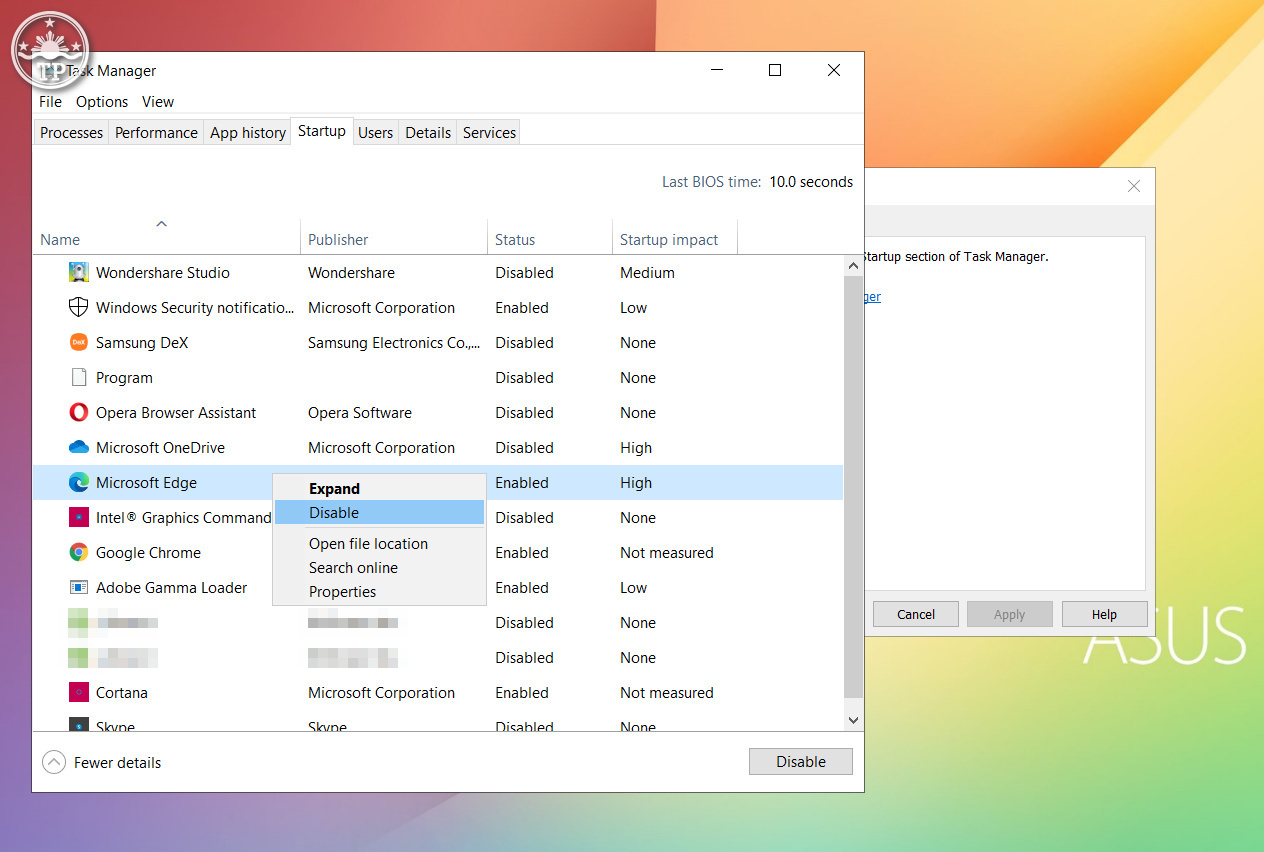
6. Don't be shy to disable Windows programs that you hardly use,
especially those with High startup impact. For example, if you use Google
Chrome as your default internet browsing, then you might want to consider
disabling Microsoft Edge from automatically running when you startup your
PC.
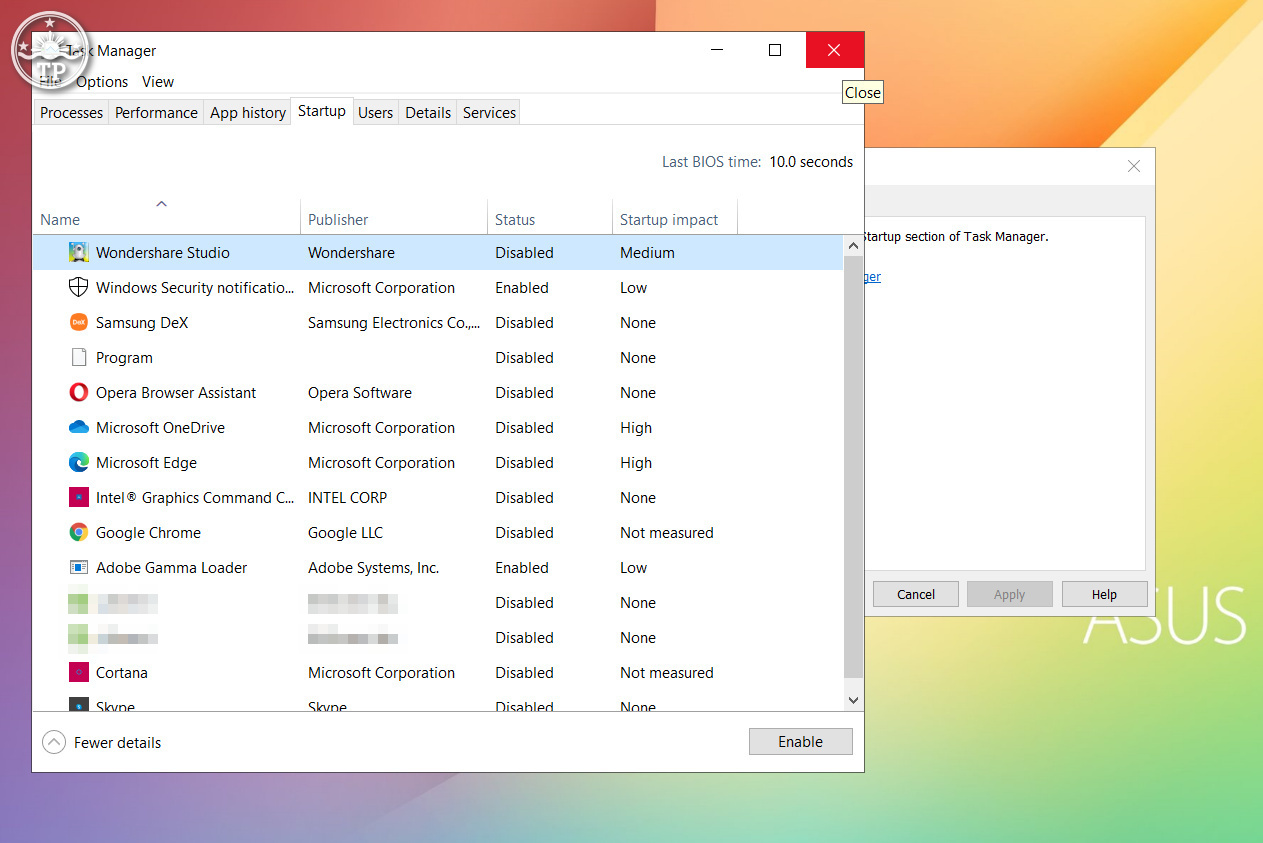
7. Once you're done, simply close the Task Manager window
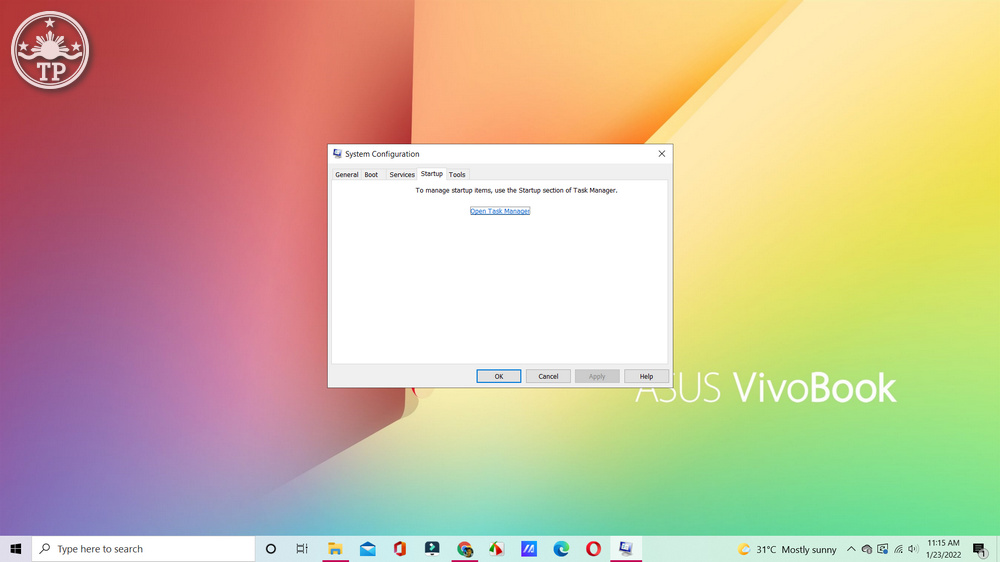
8. Click OK on the System Configuration window to apply the changes you've
made.

9. Finally, simply restart your laptop or desktop.
By disabling several Medium to High startup impact programs, you should
experience faster Windows 10 Startup time, fewer annoying windows that
automatically pop up, and possibly, even improved PC performance with less
programs running in the background.
There you go! I hope you found this TechPinas Tech Basics post useful and
informative. If you did, don't forget to share this with your friends on
social media. Cheers!

