How To Install iOS Beta on Apple iPhone For Free or Without A Developer Account
Here's a step-by-step guide or tutorial on how to install the latest iOS
Developer Beta on your Apple iPhone for free.
Although it comes with risks, installing iOS Beta offers an opportunity to
get a glimpse of the new features of the upcoming official iOS upgrade ahead
of other Apple iPhone users.
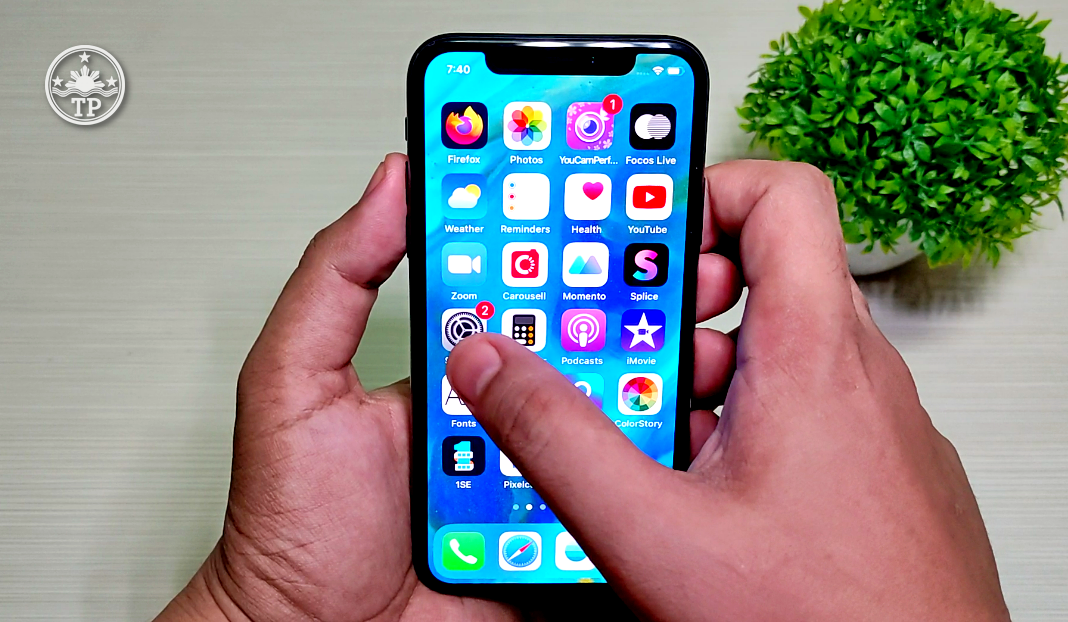
If you're 100% sure that you want to proceed, I would advise that you first
backup your iPhone's data by going to your device's Settings, then click
iCloud, and turn on Backup.
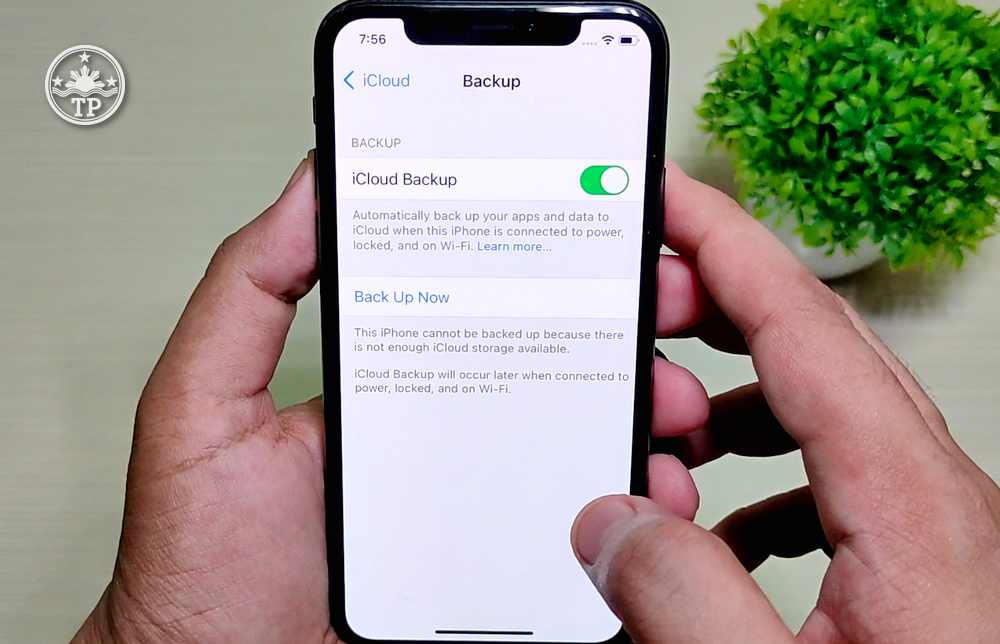
Once you've done that and you've accepted that your handset could have bugs
because of this unofficial process, you can jump straight to the free iOS Beta
installation procedure.
1. Check if the official iOS version installed on your iPhone is the latest
prior to the Developer Beta release.
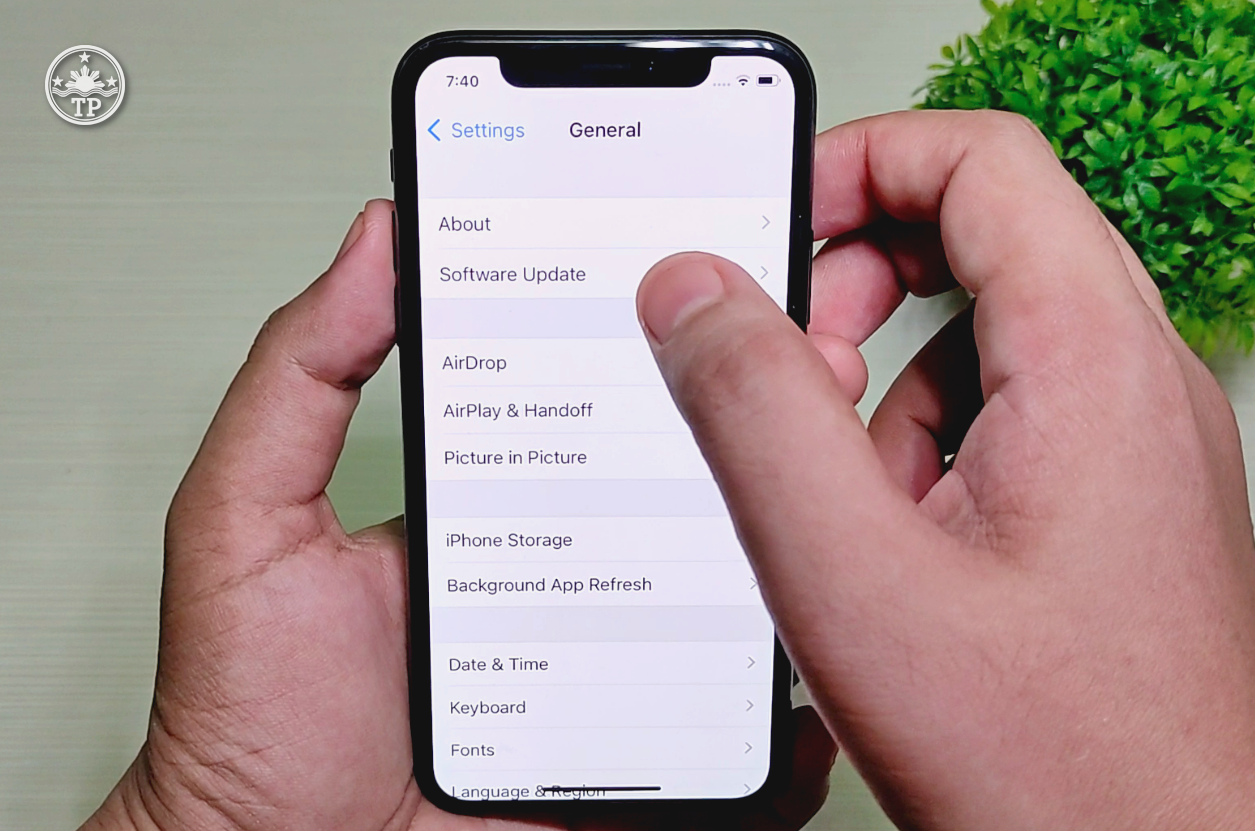
2. To do that, go to Settings. Then, click on Software Update. There you will
see if your iOS version is up to date.
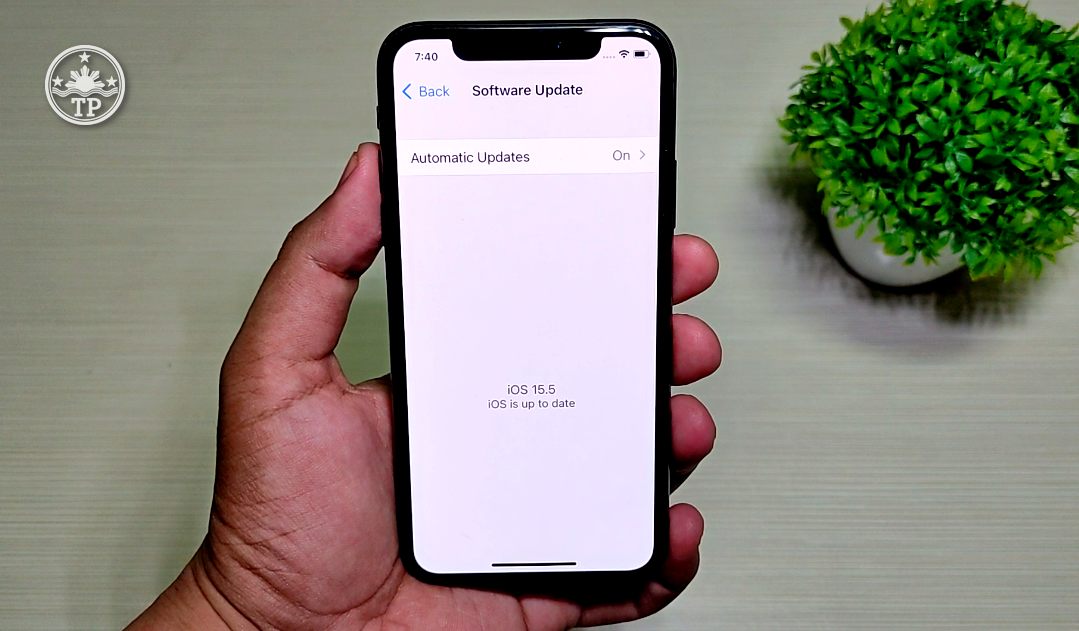
If it's not, you'd have to first update your iPhone to the latest official iOS
version before you can proceed.
3. Open your iPhone's Safari mobile web browser and use it to search for the
phrase "iOS Beta Profile" as shown in the image below.
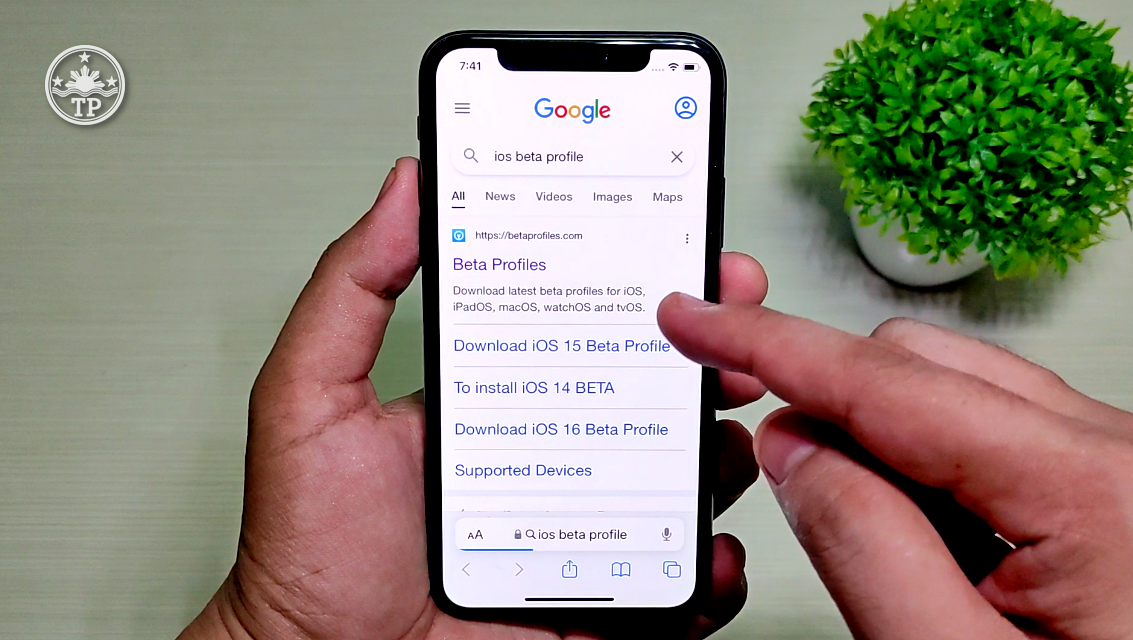
4. Tap on the first "Beta Profiles" webpage result as shown above.
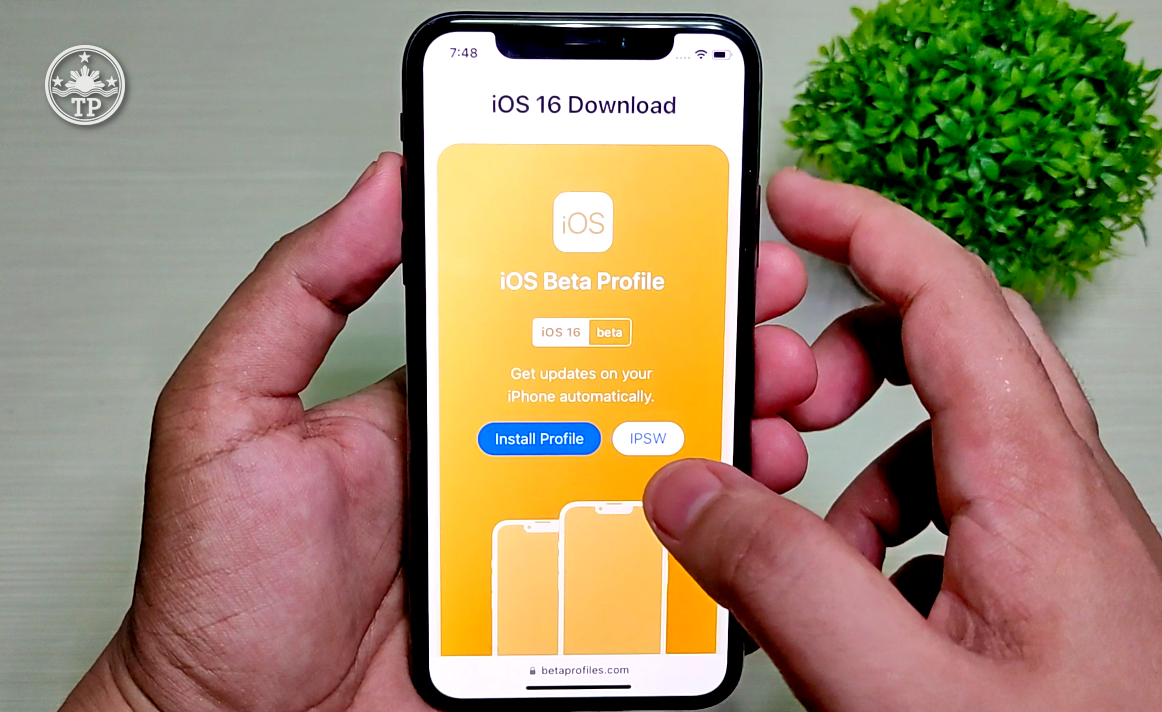
5. Scroll down on the webpage and go to the latest iOS Beta Profile Download
Page for the iPhone.
6. Click "Install Profile".
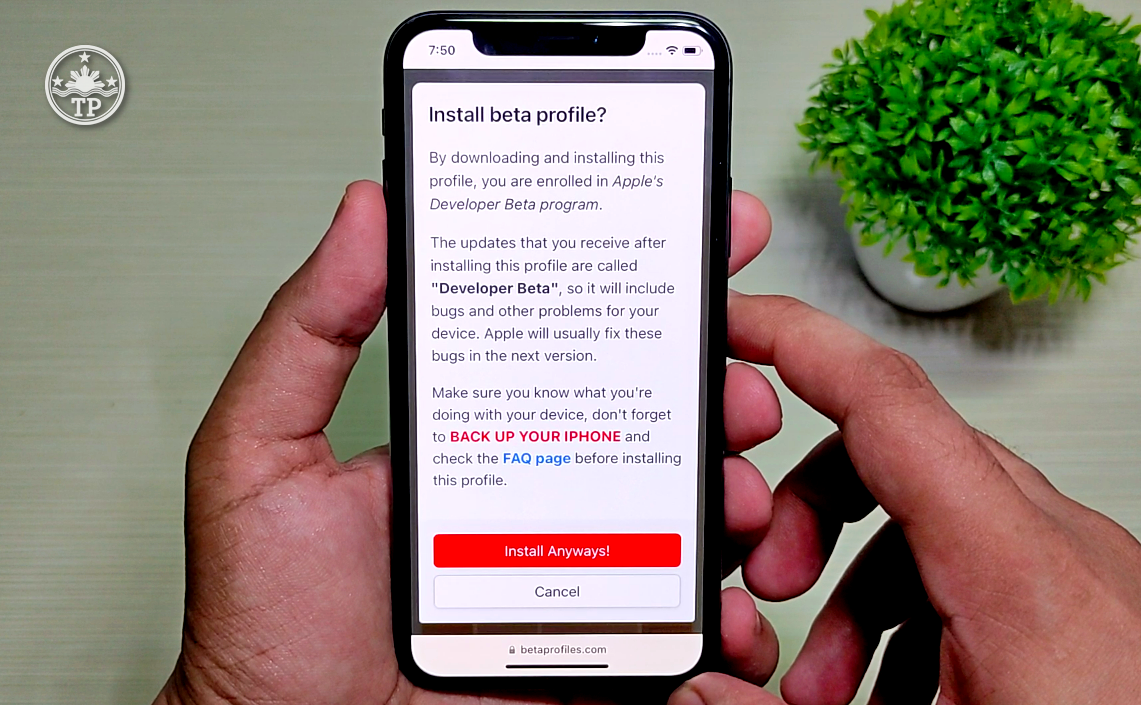
7. Read the warning and reminder from the website as regards iOS Beta
installation. If you accept all the risks and you're still 100% that you want
to push through with it, click the red "Install Anyways!" button.
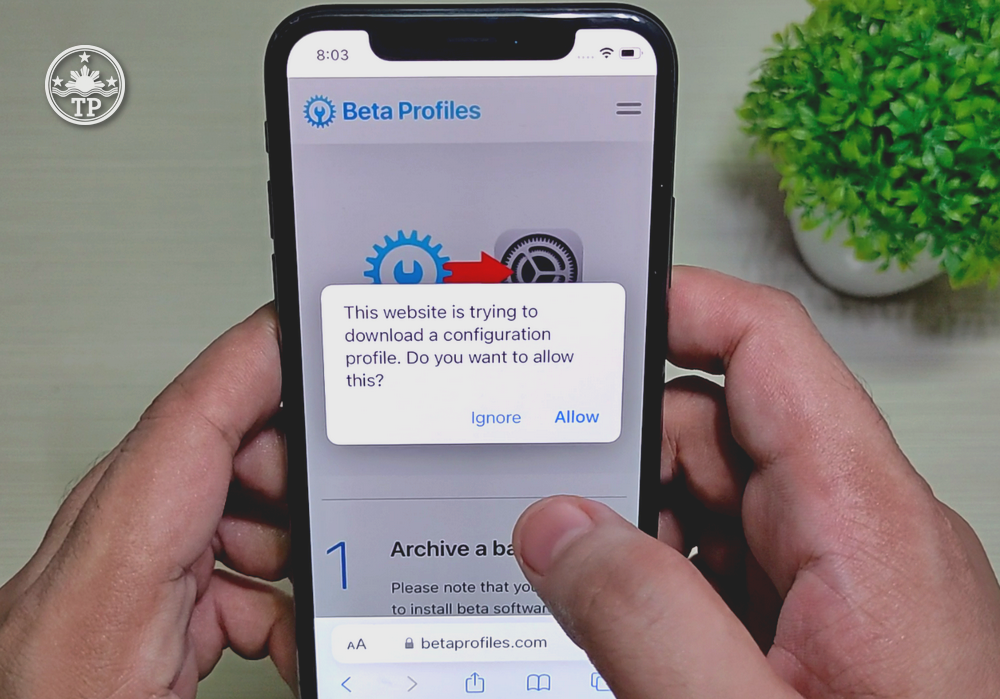
8. On the next screen, click Allow on the pop-up message. This is will
initiate iOS Beta Profile download on your iPhone. Once it's completed, click
"Close".
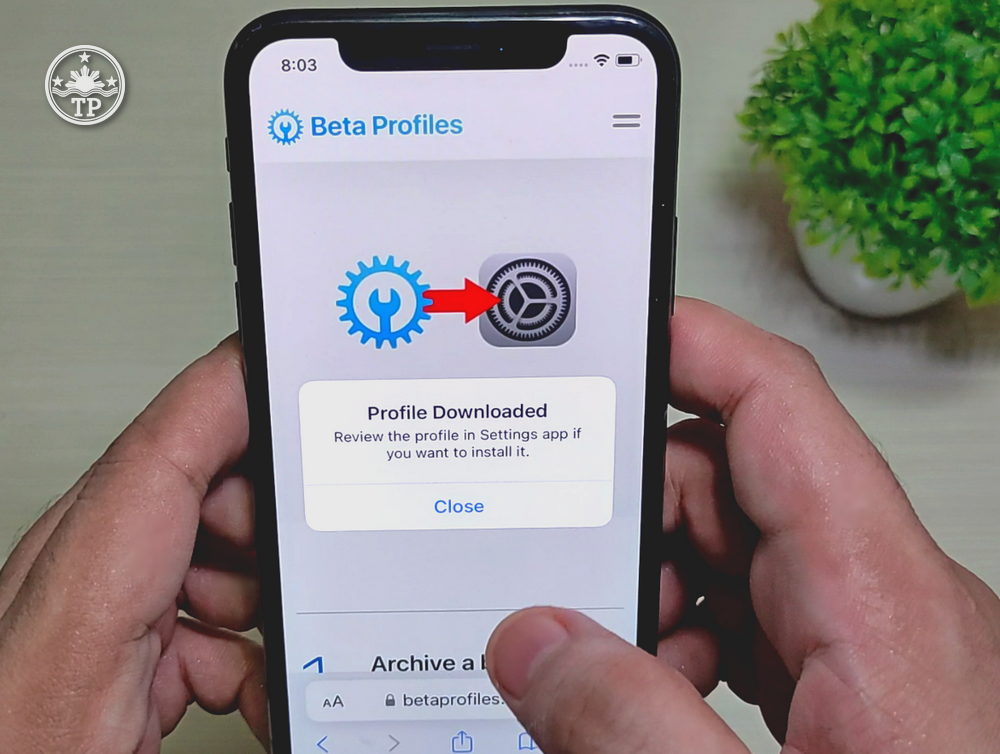
9. After that, go back to your iPhone's Settings. There you will see a new section called "Profile Downloaded" right below your Apple ID details. Click on it.
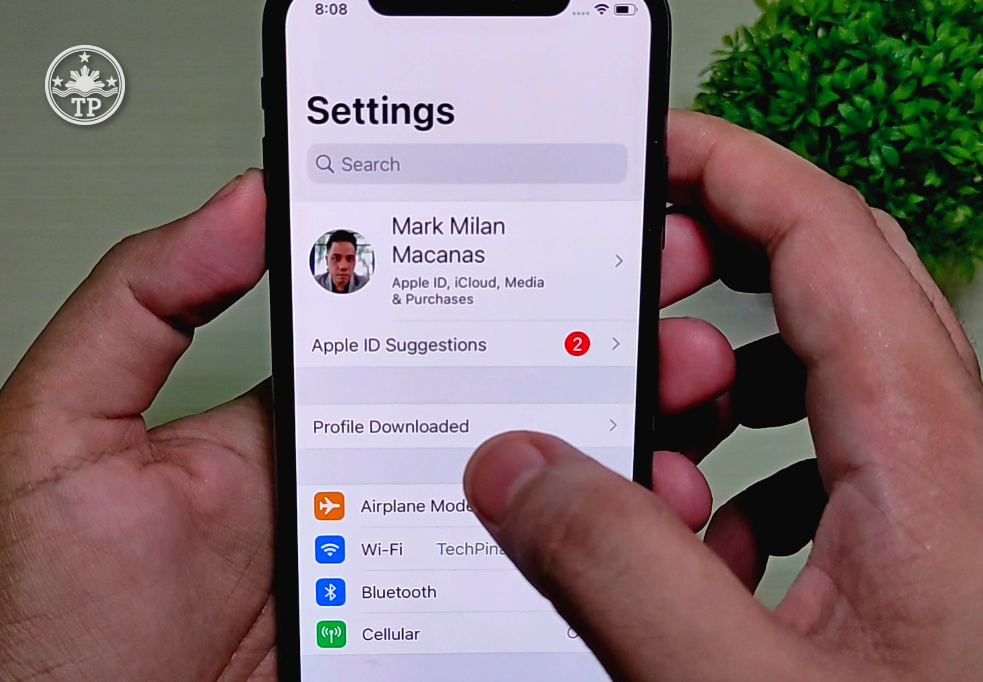
10. You will see a pop-up message about the availability of iOS 16 Beta Software Profile on your handset. Again, if you're sure that you want to, click Install as shown in the image below.
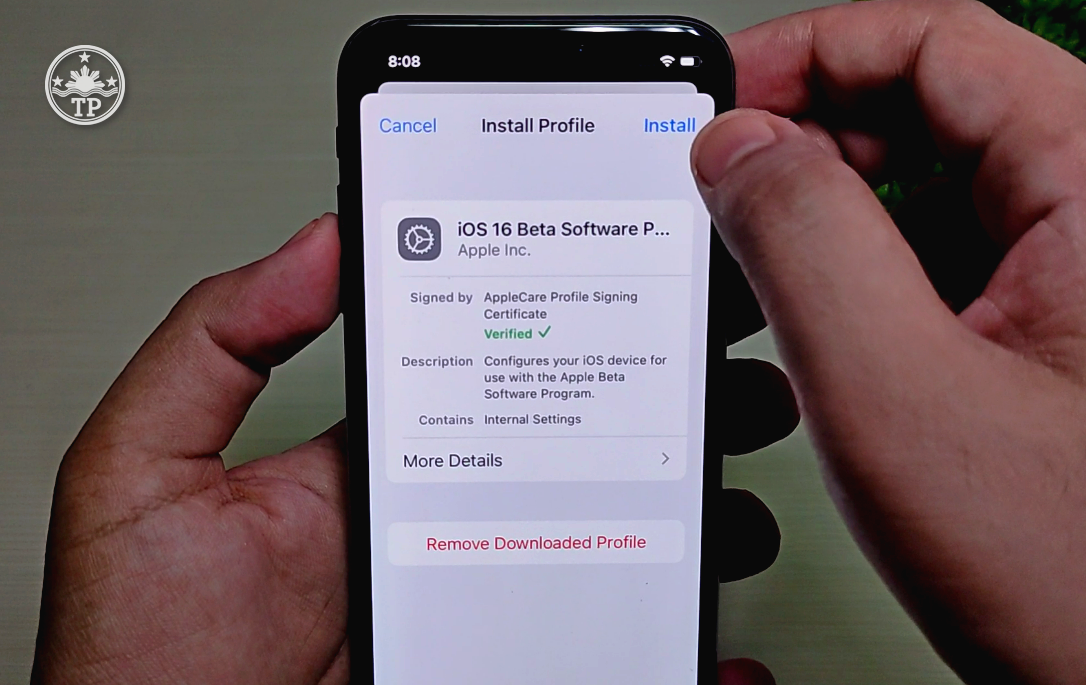
11. Your iPhone will then ask you to enter your passcode.
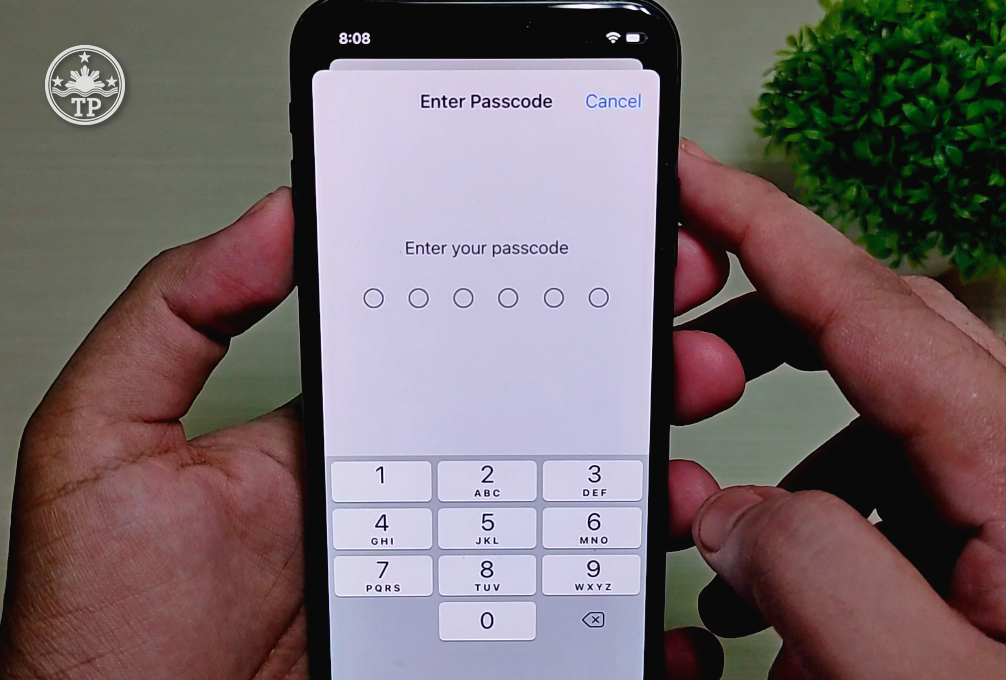
12. Carefully read the consent form. Please note that "devices updated to iOS Beta cannot be restored to the current publicly available version of iOS without restoring the device to its factory settings and data created after the installation of the Beta software may be lost or unrecoverable on an earlier version of iOS."
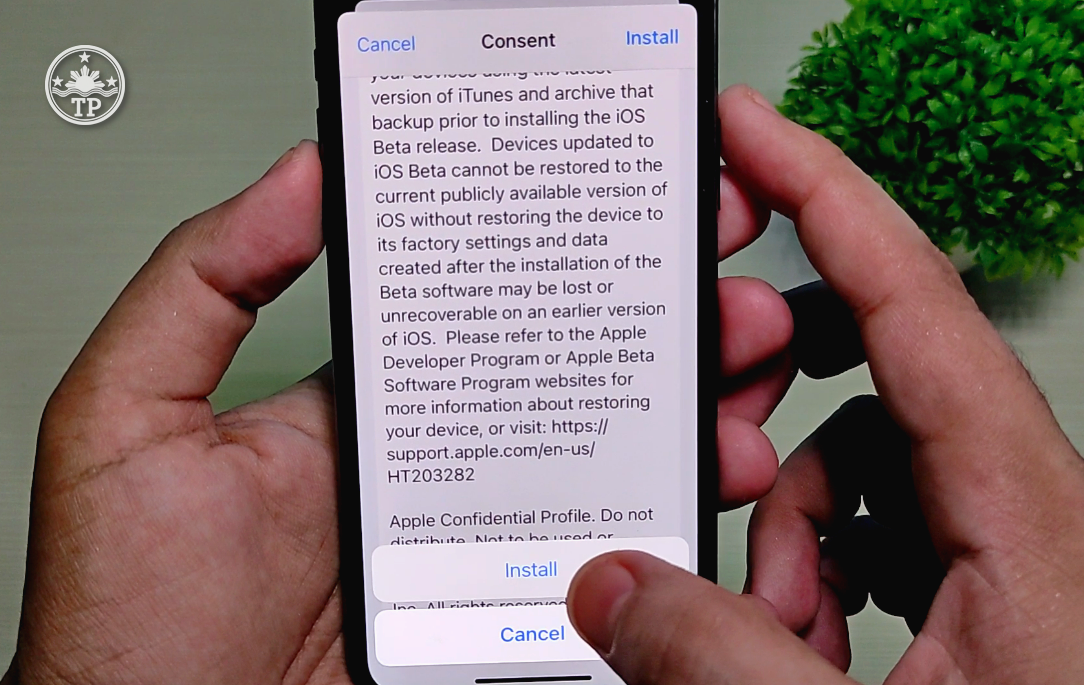
13. If you are good with this or if you accept this condition and you still want to proceed with the iOS Beta installation, click "Install".
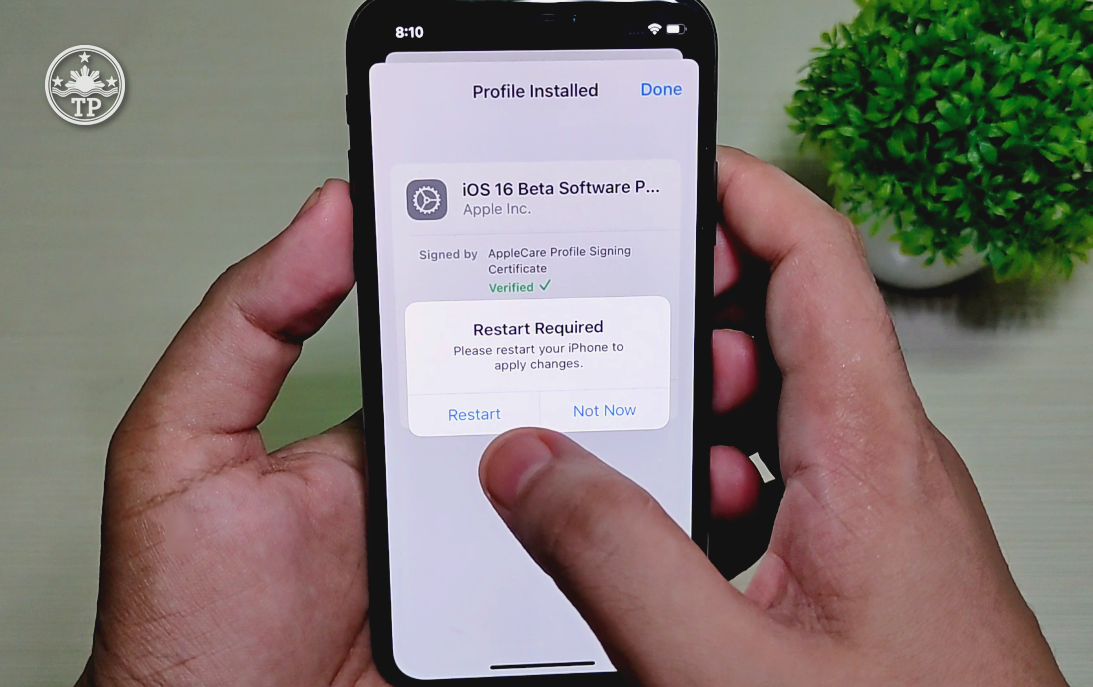
14. A restart is required to apply the changes. Just tap on Restart.
15. After your iPhone has restarted, go back to Settings. Tap on Software Update and under it, you should see the latest iOS Developer Beta version available for installation. To proceed, make sure you are connected to a fast and reliable WiFi or mobile data connection and simply click "Download and Install" as you would on regular iOS updates.
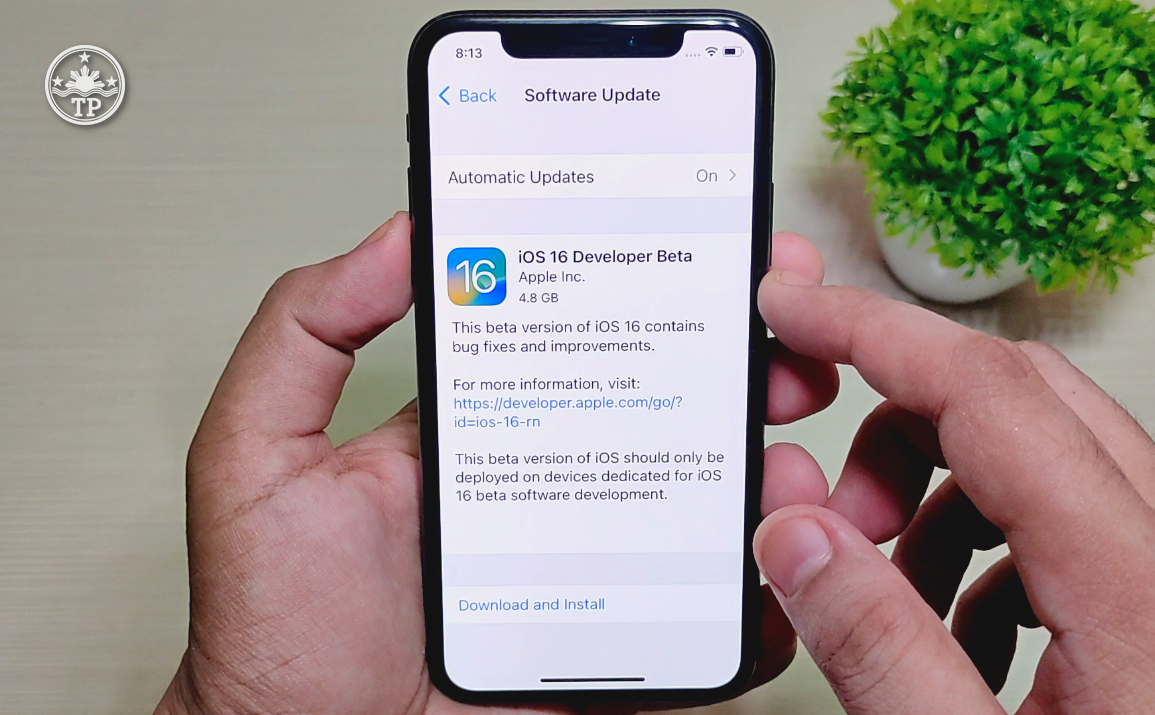
Your iPhone should restart automatically once the download and installation have been completed -- and voila! You can finally enjoy the latest iOS Developer Beta version on your iPhone!

