How To Fix App Not Installed on Android Smartphone
Our Android smartphones have become an integral part of our daily lives,
providing access to a vast array of applications that enhance our
productivity, entertainment, and communication.
However, encountering the dreaded "App Not Installed" error can be frustrating
when installing applications from Google Play Store or via other marketplaces.
In this guide, we'll explore common reasons behind this issue and provide
step-by-step solutions to help you get your favorite apps up and running
again.
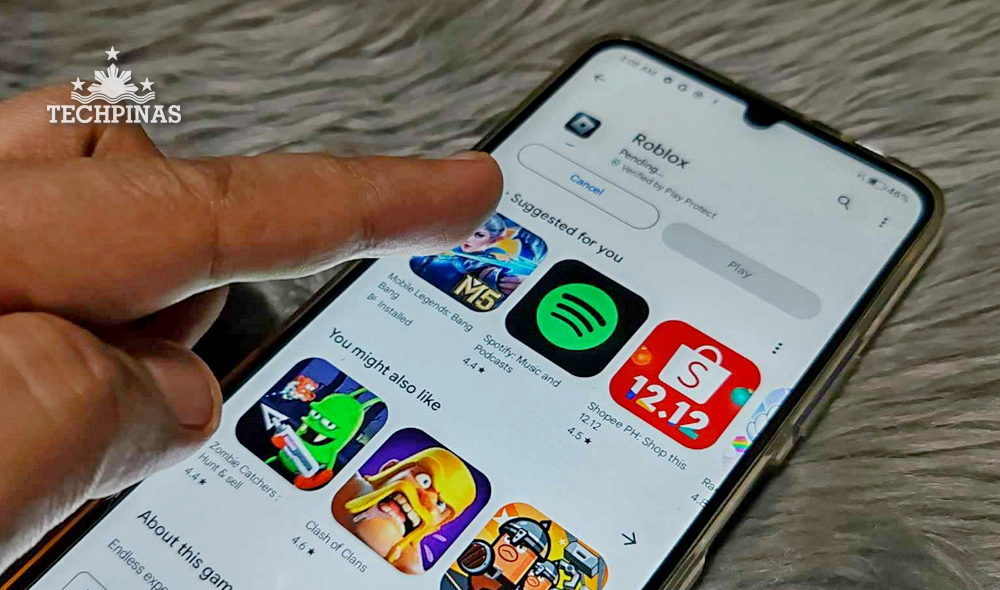
1. Check Storage Availability
Insufficient storage space is perhaps the common culprit behind the
"App Not Installed" error. To check your storage: Navigate to Settings >
Storage. Ensure you have enough free space for the app you're trying to
install. Consider clearing unnecessary files or moving media to an external
storage device.
2. Enable Unknown Sources
Android requires users to enable installation from unknown sources for apps
not obtained from the official Google Play Store. To do this: Go to Settings
> Security (or Biometrics and security) > Install unknown apps. Enable
the option for the specific source you're installing the app from.
3. Check App Compatibility
Ensure that the app you're trying to install is compatible with your device's
Android version. If it's not, consider checking the app developer's website
for updates or reaching out to them for assistance.
4. Clear Package Installer Cache
The Package Installer app manages the installation of apps on your device.
Clearing its cache can sometimes resolve installation issues: Go to Settings
> Apps > Show system apps (you may need to tap the three dots in the top
right corner). Find "Package Installer" in the list. Clear its cache and try
installing the app again.
5. Check for App Duplicates
If you have multiple instances of the same app installed, it can lead to
conflicts. Uninstall all versions of the app and then reinstall the latest
version from a reliable source.
6. Verify App Source
Ensure that you are downloading the app from a legitimate source. Avoid
third-party app stores or unofficial websites, as they may host modified or
malicious versions of apps.
7. Reboot Your Device
Sometimes, a simple reboot can resolve various issues, including installation
errors. Restart your device and try installing the app again.
8. Update Google Play Services
Google Play Services play a crucial role in app installations. Ensure that
your Google Play Services are up to date: Go to Settings > Apps > Google
Play Services. Tap "Update" if available.
9. Factory Reset (Advanced Step)
If all else fails, consider performing a factory reset. Note that this will
erase all data on your device, so make sure to back up your important files
first.
Encountering the "App Not Installed" error on your Android smartphone can be
frustrating, but with these troubleshooting steps, you can often resolve the
issue and get back to enjoying your favorite apps. Remember to exercise
caution when installing apps from unknown sources and regularly update your
device to ensure a smooth app installation experience.

